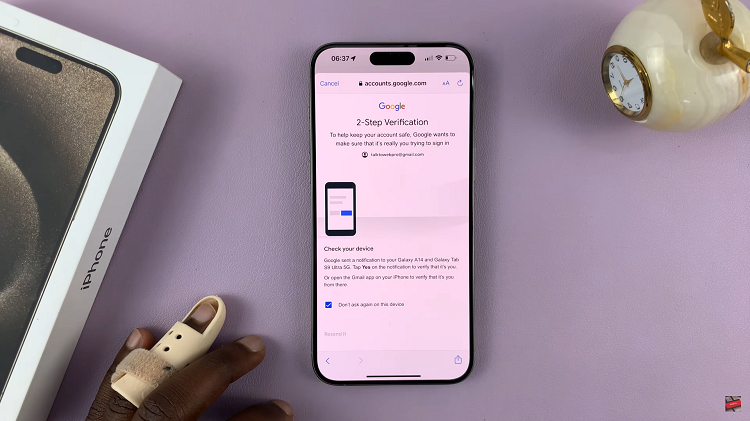In today’s fast-paced world, effective communication is paramount, and smartphones play a pivotal role in keeping us connected. The Samsung Galaxy A15, known for its budget-friendly yet feature-rich design, empowers users with a myriad of functionalities. Among these, the call waiting feature stands out as a crucial tool, allowing individuals to manage multiple calls seamlessly.
Whether you are a busy professional, a student juggling responsibilities, or someone who values staying connected with loved ones, understanding how to enable and disable call waiting on your Samsung Galaxy A15 is essential.
This guide will walk you through the step-by-step process, ensuring that you harness the full potential of this feature and tailor it to your communication needs.
Watch: How To Change Font Size On Samsung Galaxy A15
To Enable & Disable Call Waiting On Samsung Galaxy A15
Open the Phone app on your Samsung Galaxy A15. This application is your gateway to a plethora of communication features. Within the Phone app, look for the menu icon – usually three horizontal lines or dots in the top-right corner. Tap on it and select “Settings” from the dropdown menu.
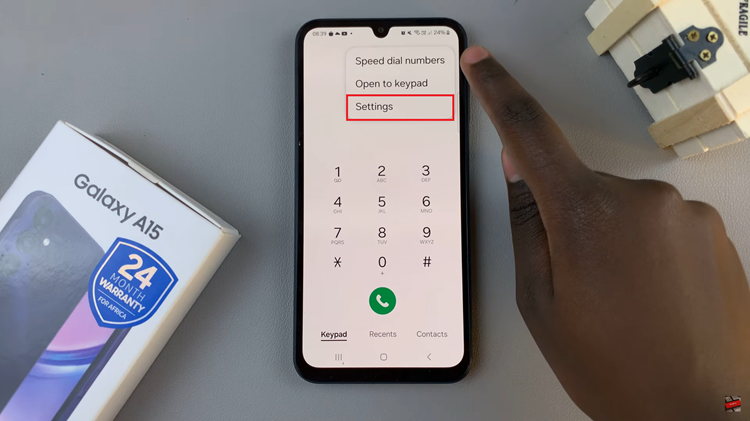
In the Call Settings section, scroll down and tap on the “Supplementary Services” option.
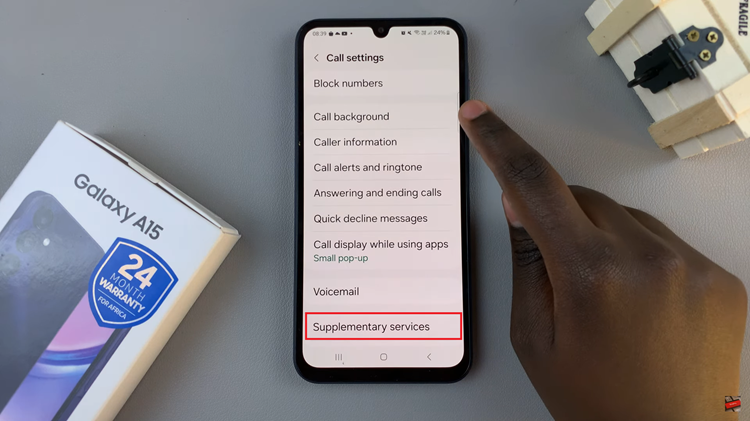
Once inside the Supplementary services menu, find the “Call Waiting” option and toggle the switch to the ‘ON‘ position. This action activates call waiting on your Samsung Galaxy A15. To disable the feature, toggle the Call Waiting switch to the ‘OFF‘ position.
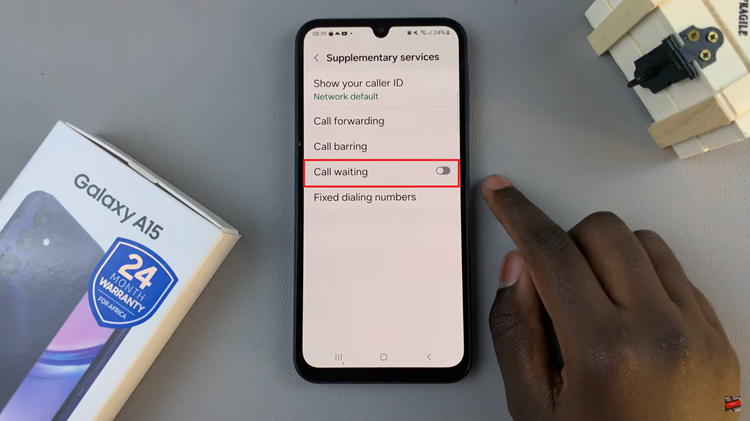
In conclusion, enabling and disabling call waiting on the Samsung Galaxy A15 is a straightforward process, ensuring you have control over managing incoming calls during conversations. By following the steps outlined in this guide, you can customize your device’s call waiting settings to suit your preferences and ensure a seamless communication experience.