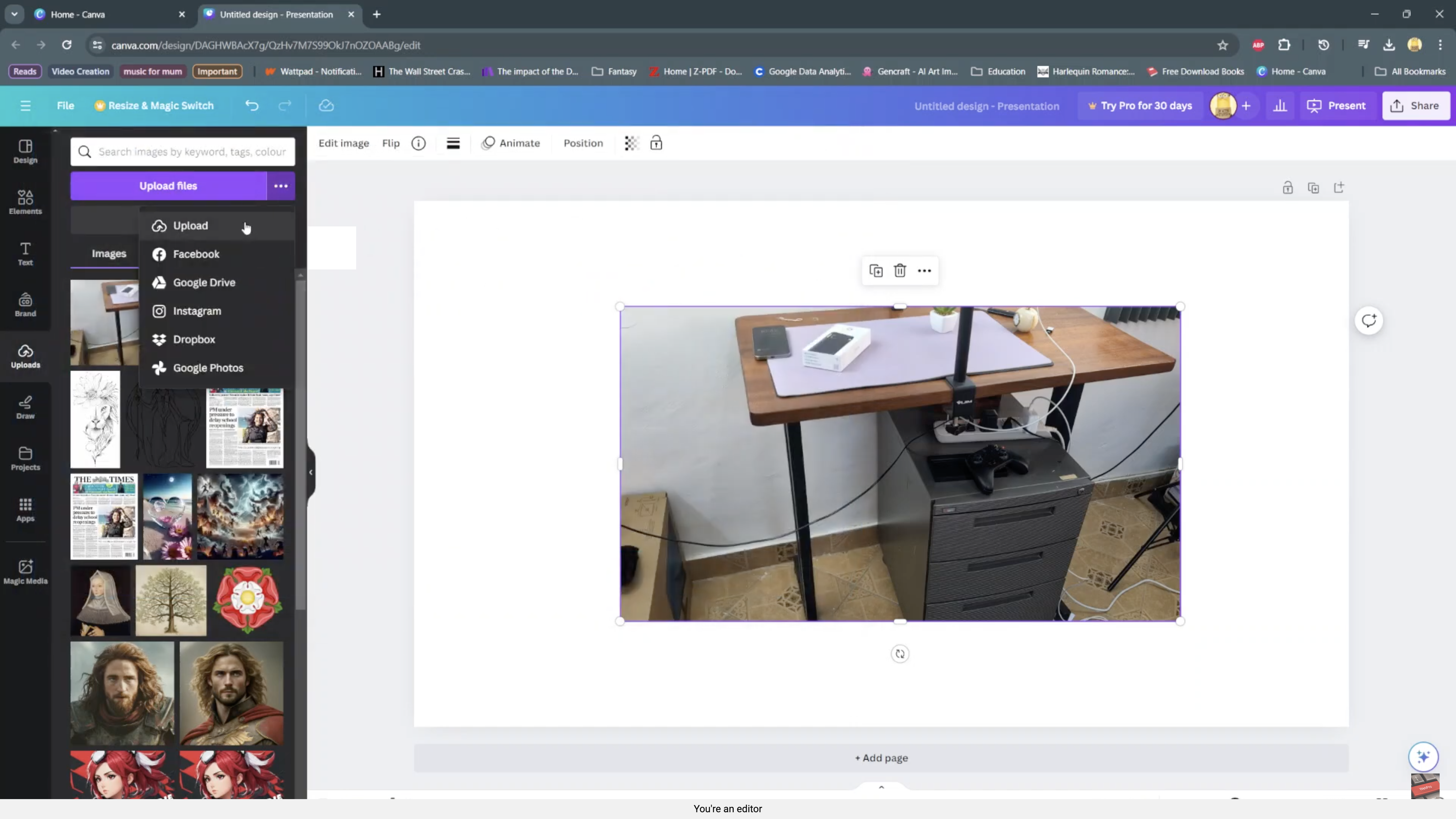By adjusting this option, you can keep your gallery organized and decide whether to keep or delete screenshots after sharing them. This simple adjustment can make your phone use more convenient and tailored to your preferences.
Watch:How To Change Grid Size Of Home Screen & Apps Screen On Samsung Galaxy Z Fold 6
Enable / Disable ‘Delete Screenshot After Sharing’ From Tollbar On Samsung Galaxy Z Fold 6
Open Settings on your Samsung Galaxy Z Fold 6.
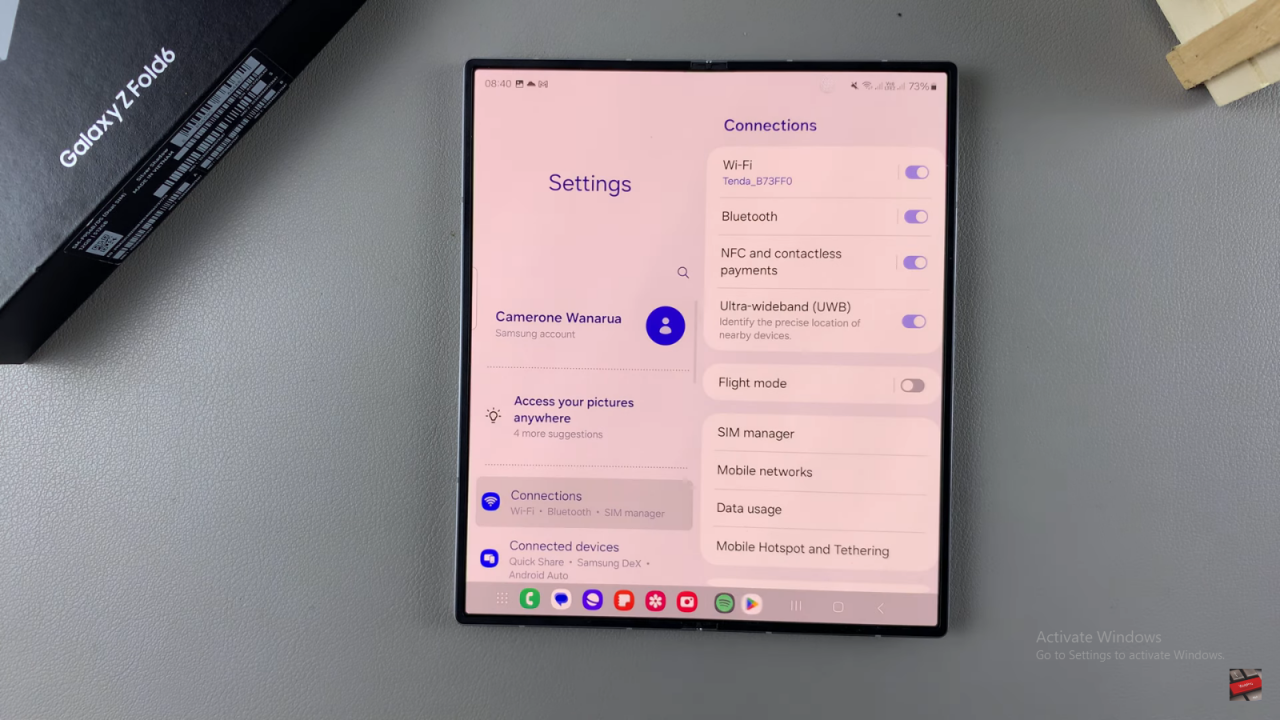
Scroll down and select ‘Advanced features.’Tap on ‘Screenshots and Screen recordings.
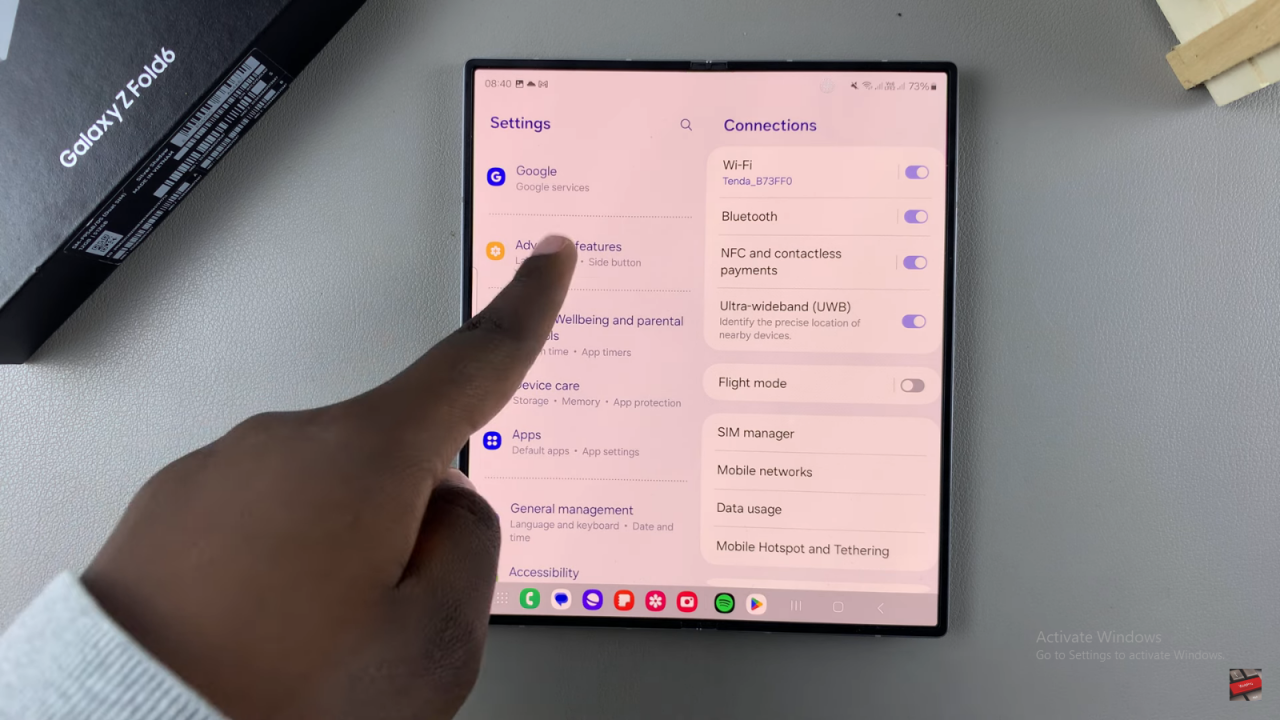
‘Find the option ‘Delete after sharing.’
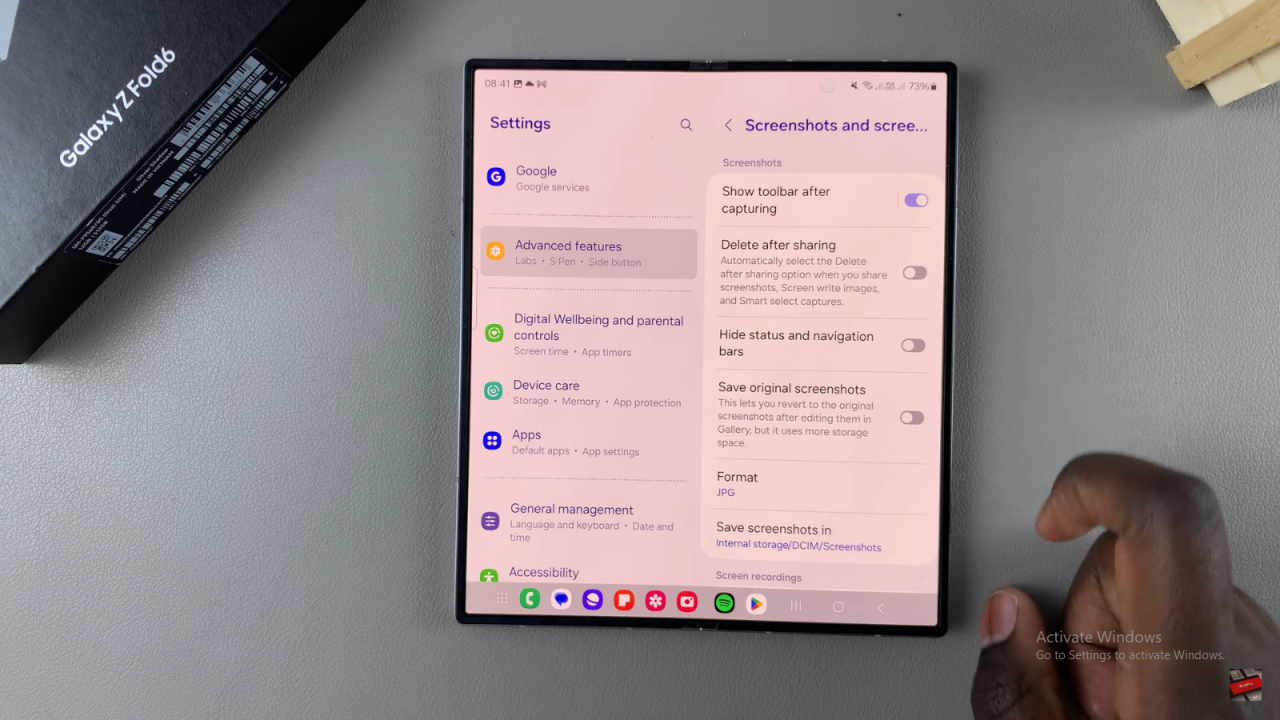
If you prefer to keep a copy of the screenshot, simply tap the toggle again to disable the feature.
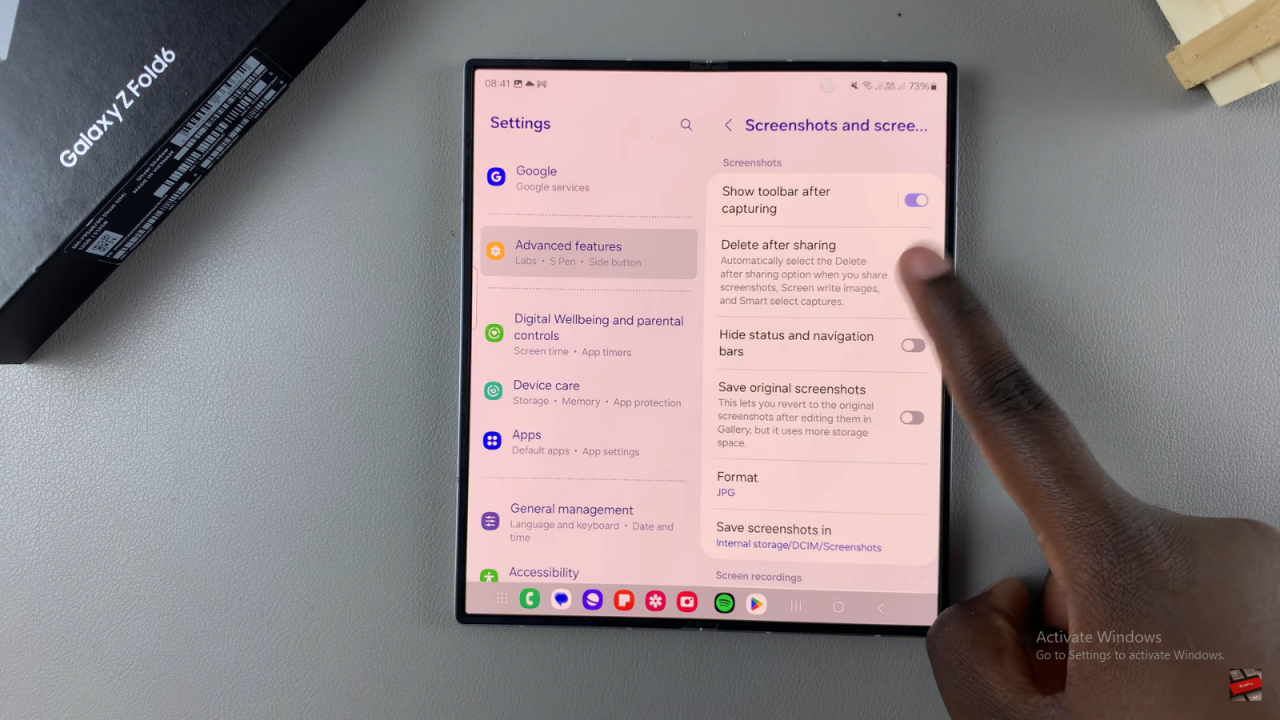
To enable this feature, tap the toggle to turn it on. With this setting enabled, any screenshot you share from the toolbar will automatically delete itself.
Read:How To Change Grid Size Of Home Screen & Apps Screen On Samsung Galaxy Z Fold 6