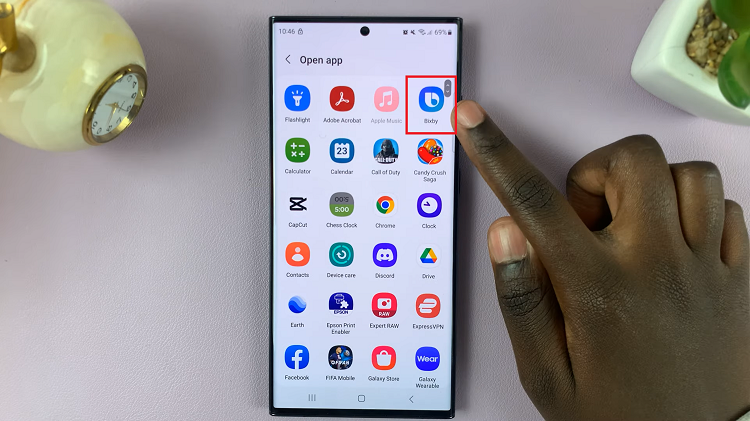In this guide, we will walk you through the step-by-step process of enable/disable Developer Options and USB Debugging on your Samsung Galaxy Tab S9 Series. This applies for the Samsung Galaxy Tab S9, S9+, and S9 Ultra.
The Samsung Galaxy Tab S9 series is a powerhouse of technological innovation, and for those looking to unlock its full potential, enabling Developer Options and USB Debugging can be a game-changer.
These features provide access to advanced settings and debugging tools that can enhance your device’s performance and open up a world of possibilities for customization and development.
Read: How To Turn ON Samsung Galaxy Watch 6/6 Classic
Enable/Disable Developer Options & USB Debugging On Samsung Galaxy Tab S9 Series
Enable Developer Options
To start, open the Settings app on your Galaxy Tab S9. Scroll down and select About Tablet. Look for Software Information and tap on it.
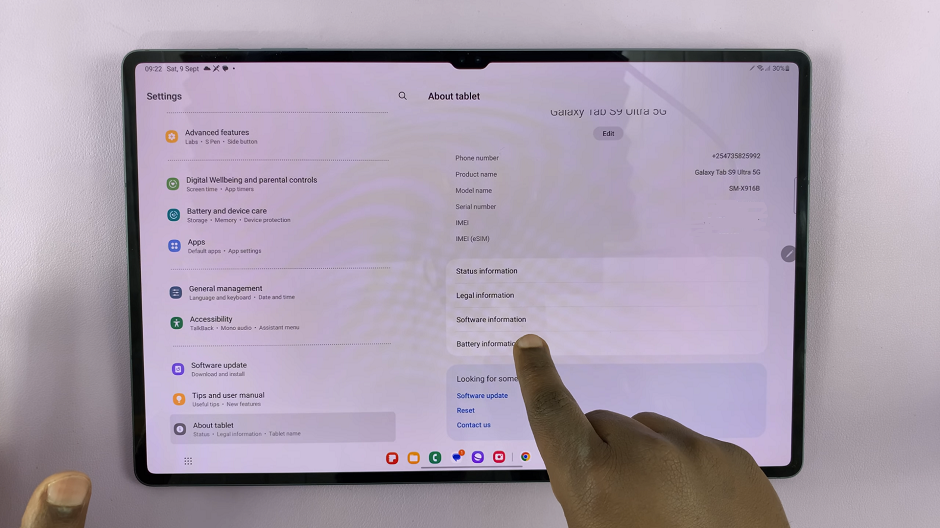
Locate Build Number in the Software Information section. Tap on Build Number repeatedly (approximately seven times) until you are prompted to verify using a Password, PIN or Pattern. Once you verify yourself, you will see a message indicating that you are now a developer.
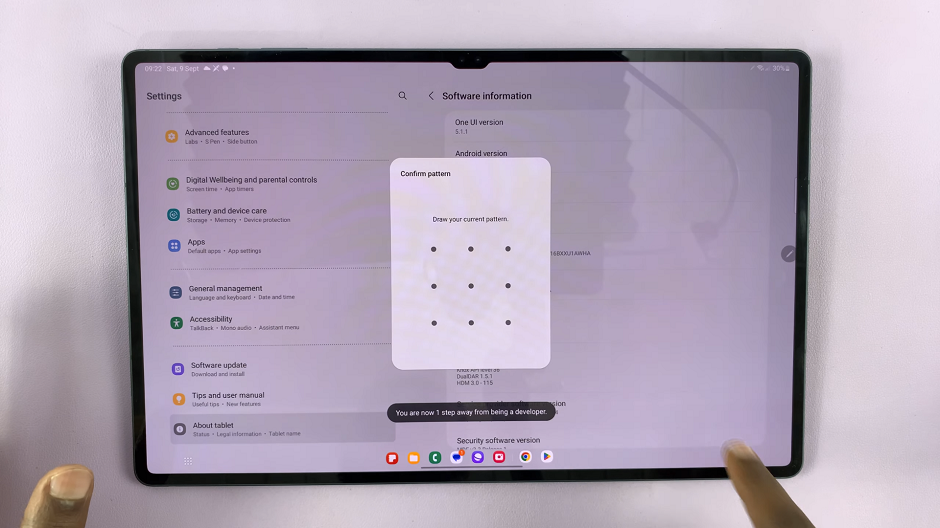
You will now have access to Developer Options in the main Settings menu.
Go back to the main Settings menu, and you will find Developer Options listed, just below About Tablet.
Tap on Developer Options to enter the menu.
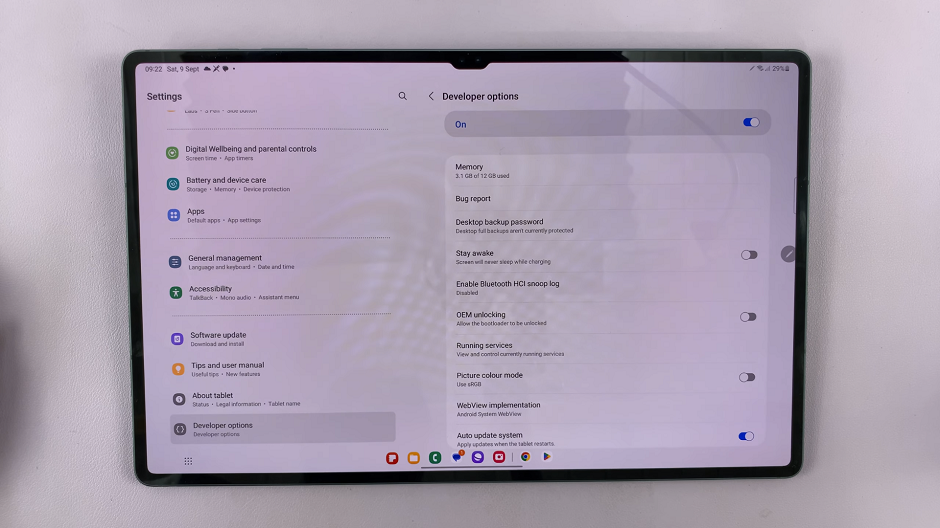
Enable USB Debugging
Scroll down to find USB Debugging and toggle the switch to enable it. When prompted, select OK to allow USB Debugging.
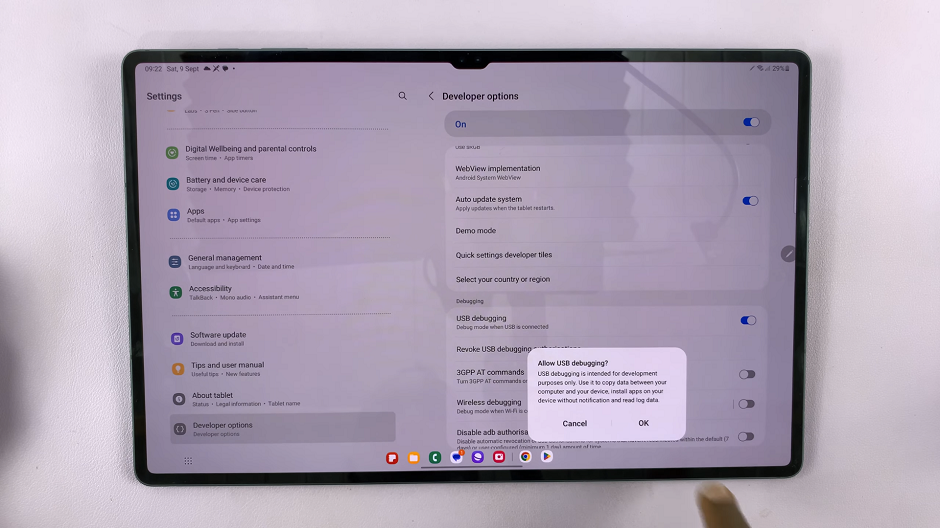
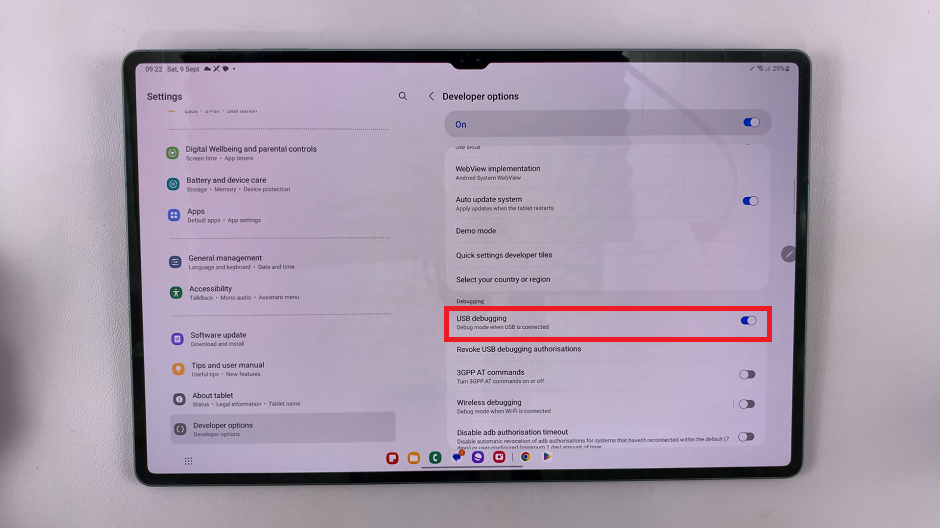
Disable Developer Options
While in Developer Options, scroll to the very top of the menu. Find the toggle switch at the top of the Developer Options menu and switch it off.
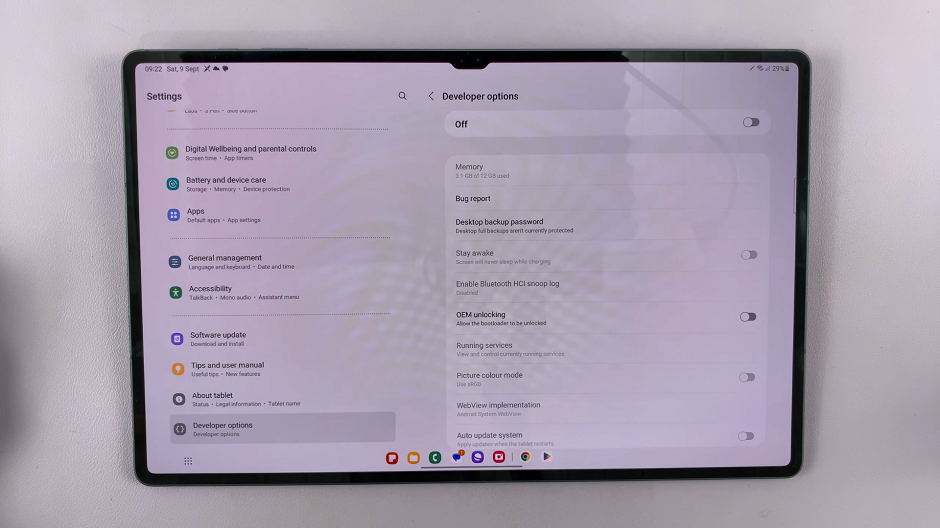
Developer options will now be turned off and the option will disappear from the Settings menu.
Disable USB Debugging
While in Developer Options, scroll down to find USB Debugging option. Tap on the toggle switch to disable it, if it is enabled.
This will turn of USB Debugging.
Best Practices and Considerations
Always exercise caution while making changes in Developer Options as some settings can affect the stability and performance of your device.
Enable USB Debugging only when necessary, and remember to disable it when you’re done.
Keep Developer Options disabled when not in use to prevent accidental changes.
By following these steps, you can unlock the full potential of your Samsung Galaxy Tab S9, S9+, and S9 Ultra. Whether you’re a developer or an advanced user looking to customize your device, Developer Options and USB Debugging are powerful tools at your disposal. Remember to use them wisely and explore the endless possibilities they offer!
Disclaimer: Making changes in Developer Options can have an impact on your device. Proceed with caution and at your own risk. Always back up important data before making any significant changes.
Watch this: How To Check IMEI Number and Serial Number On Samsung Galaxy Watch 6 / 6 Classic