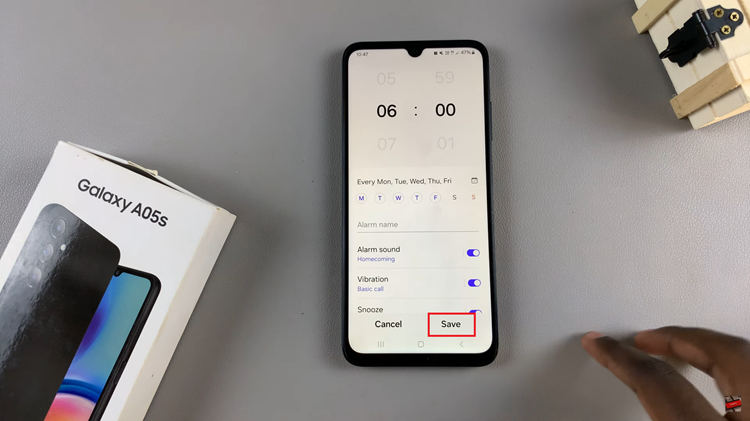In the fast-paced rhythm of modern life, finding moments of uninterrupted focus can be a challenge. Enter the Samsung Galaxy Fit 3, a dynamic companion designed to sync seamlessly with your lifestyle. At the heart of its arsenal lies the Do Not Disturb mode, a digital shield empowering you to silence distractions and reclaim control of your attention.
Harnessing the power of this feature on your Galaxy Fit 3 is more than just a convenience—it’s a declaration of intent. With a few simple taps, you can switch between productivity mode and relaxation sanctuary, ensuring that your device bends to your will, not the other way around.
Join us as we delve into the depths of this feature, uncovering the steps to enable and disable Do Not Disturb mode on your Samsung Galaxy Fit 3. It’s time to seize command, tailor your device to your needs, and embrace uninterrupted productivity or serene tranquility at the flick of a wrist.
Watch: How To Measure Heart Rate With Samsung Galaxy Fit 3
To Enable & Disable Do Not Disturb On Samsung Galaxy Fit 3
Firstly, from the home screen of your Samsung Galaxy Fit 3, swipe up to access the app screen. Following this, scroll down until you find the “Settings” option. Then, tap on the “Settings” option to access the settings menu.
At this point, you will see various icons representing different settings and features of your Galaxy Fit 3. Then, look for the Do Not Disturb icon. It typically resembles a bell with a line through it, a mute icon, or a crescent moon symbol, indicating the silencing of notifications.
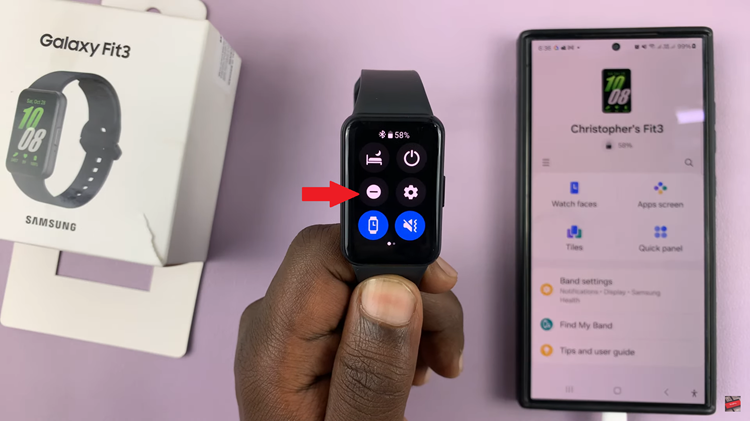
Once you’ve located the Do Not Disturb icon, tap on it to activate the mode. The icon may change color or indicate that it is now enabled. However, if you’d like to turn off Do Not Disturb, tap on the icon to disable the mode. The icon may revert to its original color or symbol, indicating that notifications will now be audible.
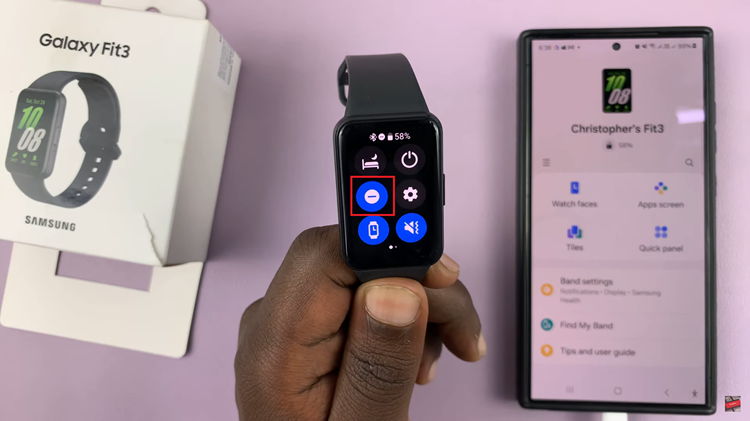
By following these simple steps, you can easily manage the Do Not Disturb mode on your Samsung Galaxy Fit 3, allowing you to maintain focus during important tasks or enjoy uninterrupted rest without unnecessary interruptions.
Read: How To Install APK File From USB Drive On TCL Google TV