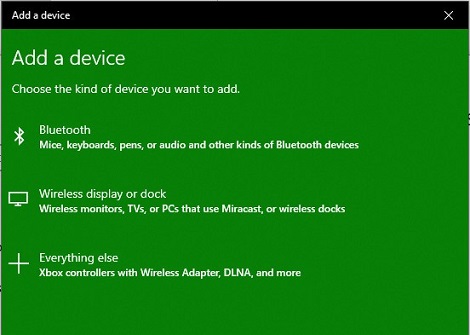In the realm of smartphone innovation, Samsung has long been a frontrunner, continuously pushing boundaries to redefine user experience. Among the plethora of features adorning Samsung’s Galaxy series, Edge Panels stand out as a hallmark of convenience and efficiency.
Seamlessly integrated into the sleek design of the Samsung Galaxy A25 5G, Edge Panels offer swift access to an array of apps, contacts, tools, and more, right at your fingertips. Imagine effortlessly summoning your most-used apps, swiftly contacting your favorite contacts, or accessing essential tools, all without navigating through multiple screens.
With Edge Panels on your Samsung Galaxy A25 5G, this vision becomes a tangible reality. These dynamic panels reside discreetly at the edge of your device’s screen, poised to spring into action with a simple swipe. Follow the steps below to enable and disable the edge panels on Samsung Galaxy A25 5G.
Watch: How To Add Dual Clock Widget To Home Screen On Samsung Galaxy A25 5G
To Enable & Disable Edge Panels On Samsung Galaxy A25 5G
To begin, unlock your Samsung Galaxy A25 5G and navigate to the home screen. From there, locate the “Settings” app – typically represented by a gear icon – and tap to open it. Alternatively, you can swipe down from the top of the screen to access the Quick Settings panel and tap the gear icon from there.
At this point, in the Settings menu, scroll down or search for the “Display” option. Tap on it to access the display-related settings. Then, look for the “Edge Panels” option within the Display settings. This is where you can manage and customize the Edge Panels feature.
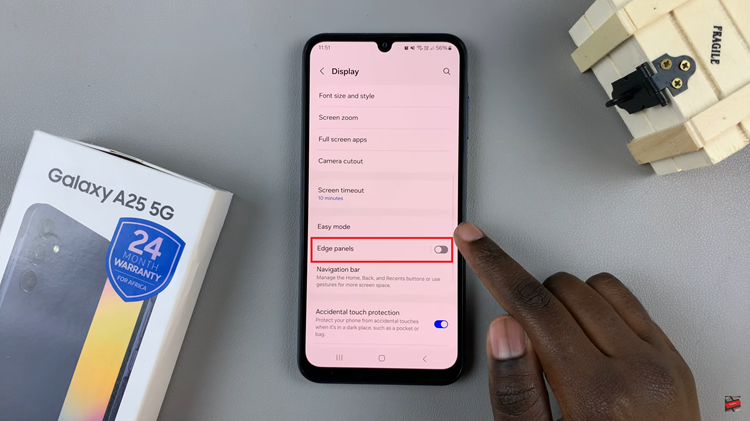
Following this, you should see a toggle switch or an option to enable or disable Edge Panels. Toggle the switch to the “ON” position to enable Edge Panels. To disable this feature, toggle OFF the switch.
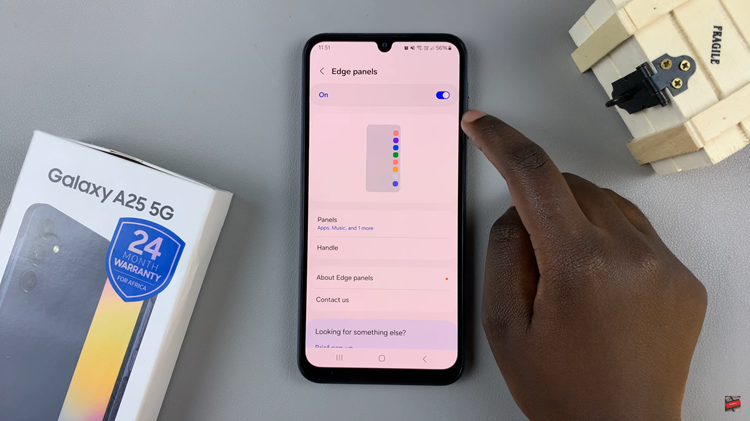
By following these simple steps, you can easily enable or disable Edge Panels on your Samsung Galaxy A25 5G, tailoring your device’s user experience to suit your preferences. Whether you prefer quick access to your favorite apps and contacts or a cleaner interface without the Edge Panels, the choice is yours.
Read: How To Enter & Exit Recovery Mode On Samsung Galaxy A25 5G