In today’s multitasking-oriented world, the ability to split the screen on smartphones has become increasingly popular. Samsung, known for its innovative features, offers users the option to utilize split screen view on their Galaxy S24 devices.
However, some users may prefer to have full control over their screen real estate. This includes the ability to enable or disable full-screen mode within the split-screen view. If you’re a Galaxy S24 user looking to harness this feature, you’re in the right place.
In this guide, we’ll walk you through the comprehensive step-by-step process on how to enable & disable full screen in split screen view on Samsung Galaxy S24s.
Also Read: How To Turn Selfie OFF Beauty Mode Smoothness On Samsung Galaxy S24s
How To Enable & Disable Full Screen In Split Screen View On Samsung Galaxy S24s
Begin by locating the Settings app. Within the Settings menu, scroll down or search for the option labeled “Advanced Features.” Once you’ve entered the Advanced Features menu, locate and tap on the “Multi-Window” option.
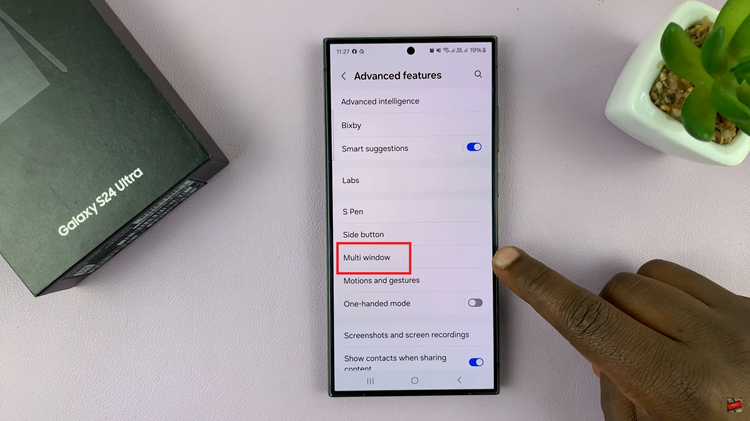
Within the Multi-Window settings, you’ll find the option titled “Full Screen in Split Screen View.” Adjacent to the “Full Screen in Split Screen View” option, you’ll find a toggle switch. By tapping on this toggle, you can either enable or disable full-screen mode in split-screen view according to your preference.
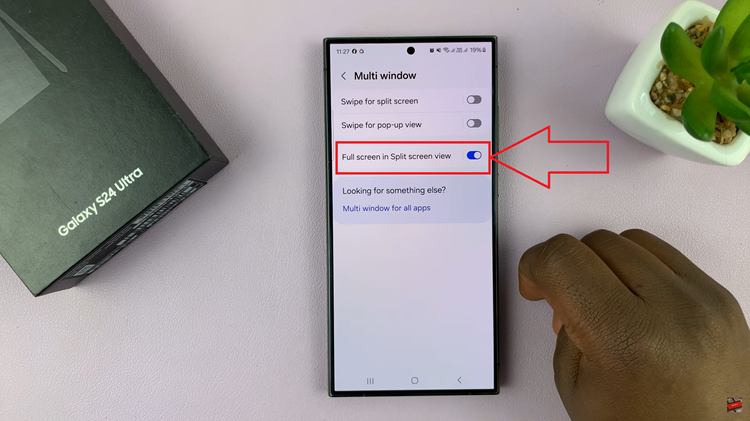
After toggling the setting, observe the changes in the split-screen view. If you’ve enabled full-screen mode, the status and navigation bars will disappear. Conversely, disabling full-screen mode will restore the status and navigation bars to their usual visibility within split-screen view.
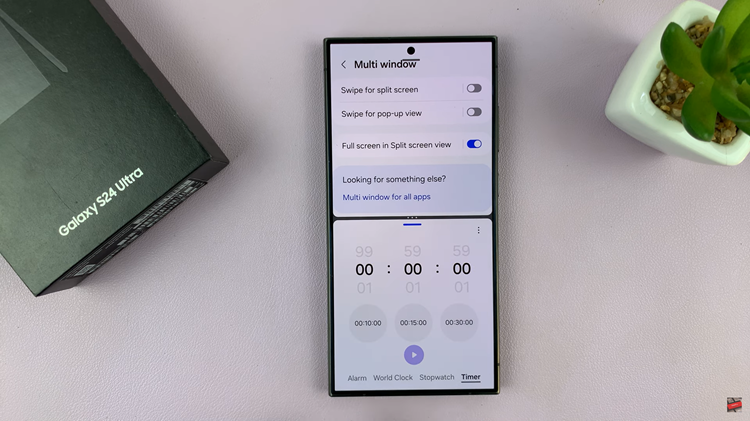
By following these simple steps, you can easily enable or disable full screen in split-screen view on your Samsung Galaxy S24 device, empowering you to tailor your multitasking experience to suit your workflow and preferences.
Watch: How To Write Text Messages Using S Pen On Samsung Galaxy S24 Ultra

