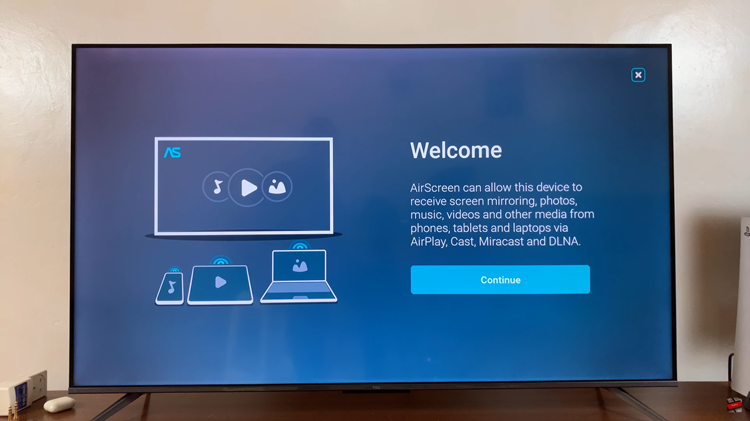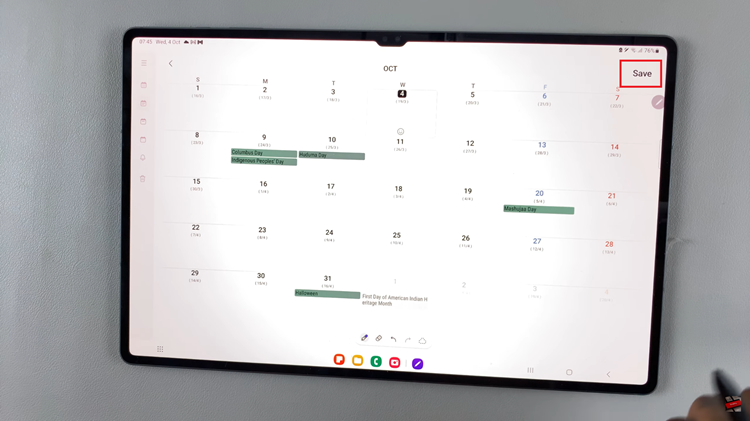In the fast-paced world of fitness and health tracking, having a device that not only monitors your activities but also looks out for your safety is paramount. The Samsung Galaxy Fit 3, a cutting-edge fitness tracker, goes beyond the ordinary with its hard fall detection feature.
By harnessing the power of advanced sensors, this feature can swiftly identify significant falls or impacts and trigger alerts to your emergency contacts when needed. Whether you’re embarking on an intense workout session or navigating through your daily routine, activating hard fall detection can provide an added layer of security.
Conversely, should you prefer to customize your device experience, deactivating this feature is just as straightforward. In this guide, we’ll delve into the detailed steps to enable or disable hard fall detection on your Samsung Galaxy Fit 3, empowering you to take control of your safety with just a few taps.
Watch: How To Enable Auto Detect Workouts On Samsung Galaxy Fit 3
To Enable & Disable Hard Fall Detection On Samsung Galaxy Fit 3
Firstly, from the home screen of your Samsung Galaxy Fit 3, swipe up to access the app screen. Following this, scroll down until you find the “Settings” option. Then, tap on it to access your Samsung Galaxy Fit 3 settings.
Within the settings menu, scroll down until you locate the “Safety & Emergency” option and tap on it. At this point, scroll down and find the “Hard Fall Detection” option.
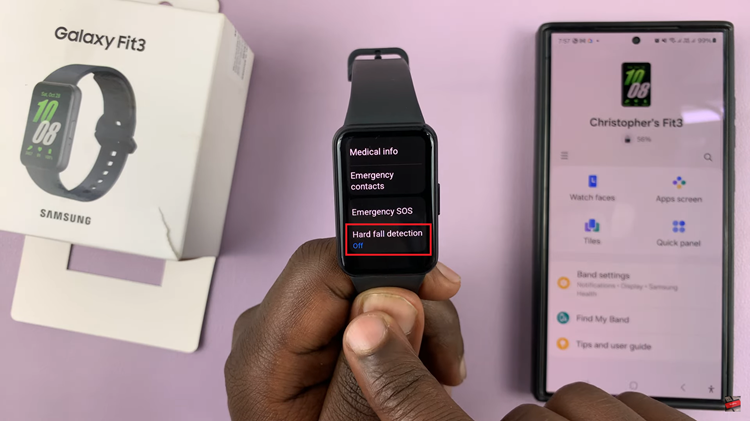
At this point, toggle ON the switch to enable this feature. Your Samsung Fit 3 will restart and the changes will be applied. Subsequently, toggle OFF the switch to disable this feature. Once done, exit the settings menu and the changes will be applied.
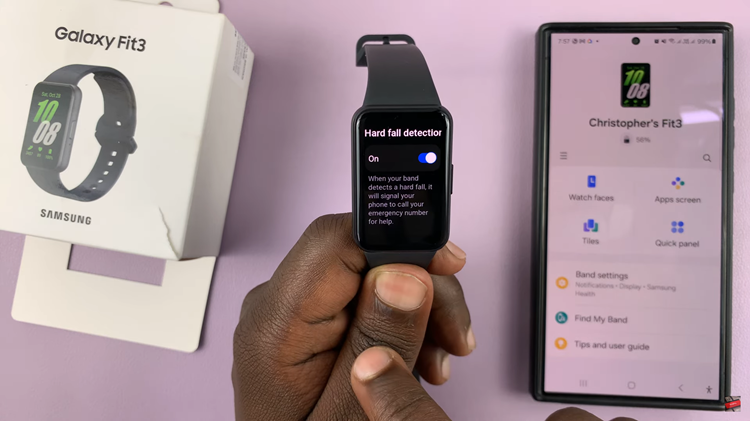
In conclusion, hard fall detection on the Samsung Galaxy Fit 3 adds an extra layer of safety and peace of mind during your workouts or daily activities. By following the steps outlined above, you can easily enable or disable this feature according to your preferences.