In this article, we will guide you through the steps to enable or disable High Contrast Text on your Google Pixel tablet, allowing you to tailor your device’s text appearance to your preference. In today’s digital age, our tablets have become indispensable companions, assisting us in various tasks, from work to leisure.
For users with visual impairments or those seeking better readability, customizing the text display can make a significant difference in their overall tablet experience. One such accessibility feature available on Google Pixel Tablets is High Contrast Text.
High Contrast Text is an accessibility feature that modifies the appearance of text on your Google Pixel Tablet. When enabled, it enhances the contrast between the text and the background, making the text appear bolder and more distinct. This feature is particularly helpful for users with low vision or visual impairments, as it can significantly improve the readability of the text, reduce eye strain, and make the tablet more accessible for various users.
Watch: How To Enable / Disable Automatic Screen Brightness On Google Pixel Tablet
Enable High Contrast Text On Google Pixel Tablet
To enable High Contrast Text on your Google Pixel Tablet, follow these simple steps:
Start by unlocking your tablet and navigating to the home screen, then tap the gear-shaped Settings icon.
Scroll down the Settings menu and select Display. This will open a list of display features available on your device. Select Display size and text.
Look for the High Contrast Text option in the Display size and text menu. Tap on the toggle switch next to it to enable High Contrast Text.
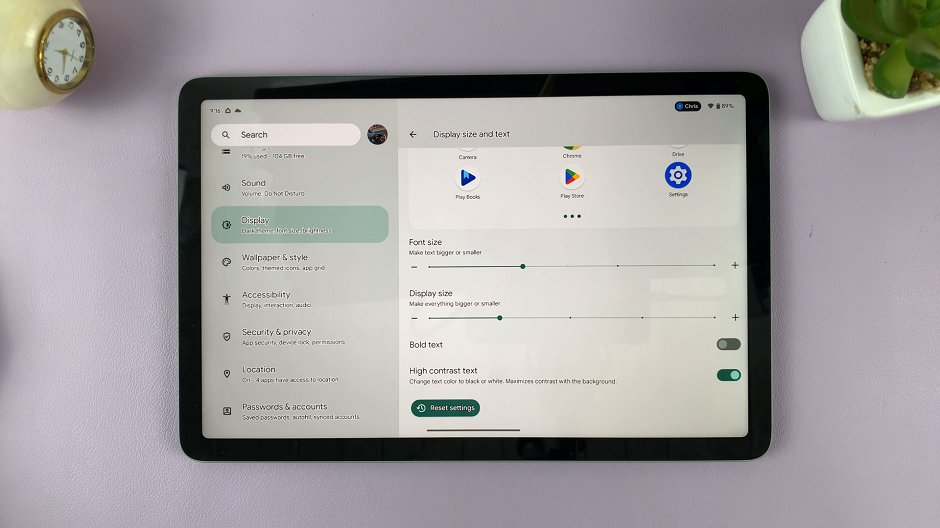
You should see the changes in real time, with the text color changing to black or white. This will maximize the contrast with the background.
Disable High Contrast Text
If you wish to revert to the default text display, follow these steps to disable High Contrast Text:
Open the Settings menu by following the same steps as mentioned earlier.
Within the Settings menu, select Display to access the list of display features. Select Display size and text.
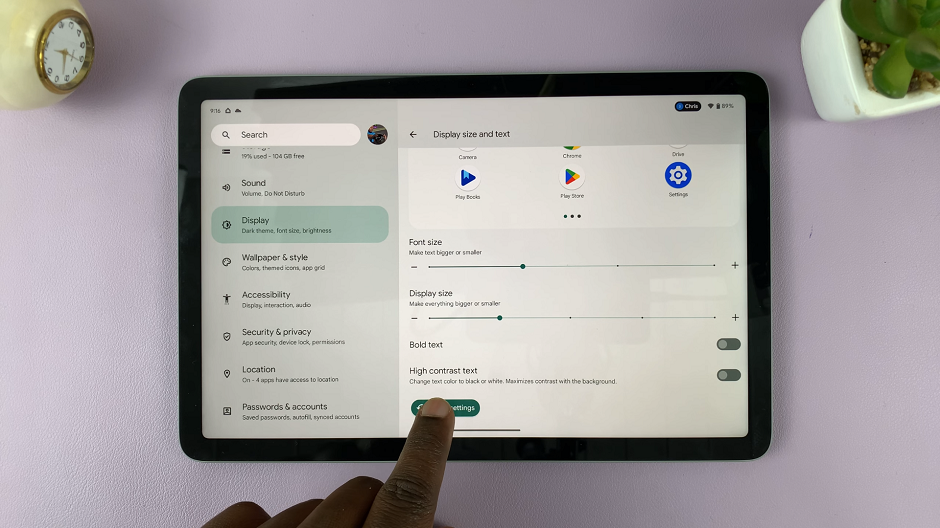
Once again, locate the High Contrast Text option and toggle it off by tapping on the switch next to it.
Benefits of High Contrast Text
High Contrast Text on Google Pixel Tablets offers several benefits, including:
Improved Readability: The bolder text appearance makes it easier to read content, particularly for users with visual impairments or in low-light conditions.
Reduced Eye Strain: By enhancing the contrast, High Contrast Text reduces the strain on your eyes, making prolonged tablet usage more comfortable.
Enhanced Accessibility: This feature ensures that users with varying degrees of visual ability can access and enjoy the tablet’s functionalities.
Customization Options: The ability to adjust contrast levels allows users to find the perfect setting that aligns with their visual needs and preferences.
Also Read: How To Change Screen Timeout Period On Google Pixel Tablet
