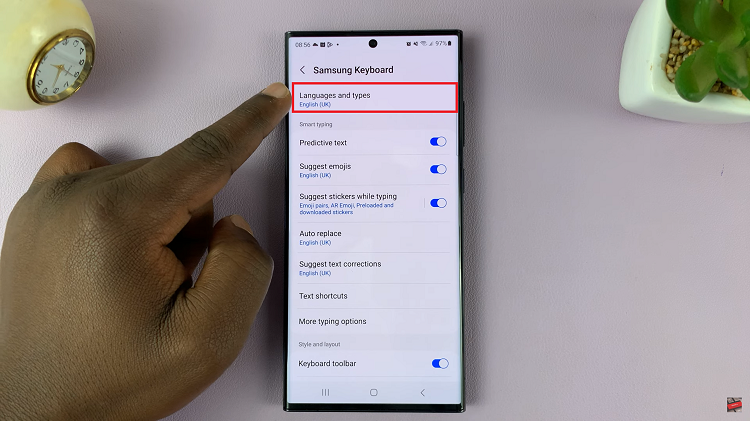Unveiling the full potential of your Samsung Galaxy A25 5G involves more than just exploring its stunning display or powerful performance. It’s about personalizing every aspect of your smartphone experience to suit your preferences and needs. One such aspect that can significantly enhance or alter your interaction with your device is keyboard haptics, also known as vibration feedback.
Imagine typing on your Galaxy A25 5G with every keystroke accompanied by a subtle vibration, providing tactile reassurance with each press. This feature, while beneficial for some, may not be everyone’s cup of tea. Whether you’re looking to fine-tune your typing experience or seeking a quieter input method, understanding how to enable and disable keyboard haptics on your Galaxy A25 5G empowers you to tailor your device to your liking.
In this guide, we’ll walk you through steps to enable & disable keyboard vibration on your Samsung Galaxy A25 5G.
Watch: How To Hide Secure Folder On Samsung Galaxy A25 5G
To Enable & Disable Keyboard Vibration On Samsung Galaxy A25 5G
Begin by unlocking your Samsung Galaxy A25 5G. Utilize your preferred method, such as fingerprint recognition or facial unlock. Then, open the “Settings” app on your device. Locate it either on your home screen or in the app drawer.
Within the Settings menu, scroll down to find the “Sounds and Vibrations” option. Tap on it to access the sub-menu where you can customize various audio and vibration settings on your device. At this point, scroll down and find the “System Vibration” option. Tap on it to proceed.
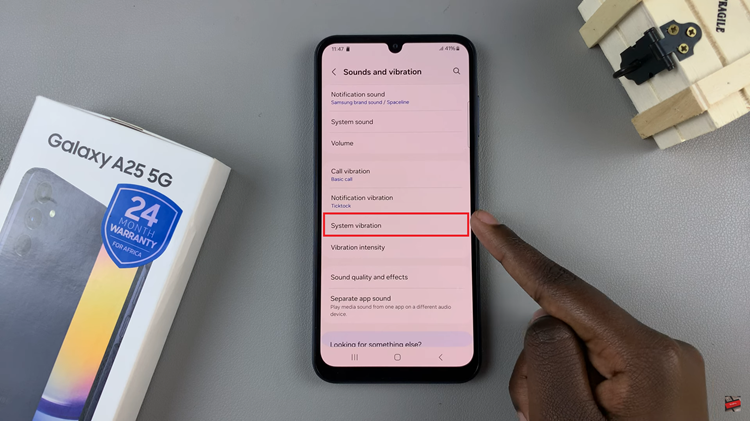
At this point, find the “Samsung Keyboard” option. Toggle ON the switch to enable this feature. You’ll feel some vibrations while using your keyboard. Subsequently, toggle the switch to the OFF position to turn it off. Your keyboard should now be without haptic feedback.
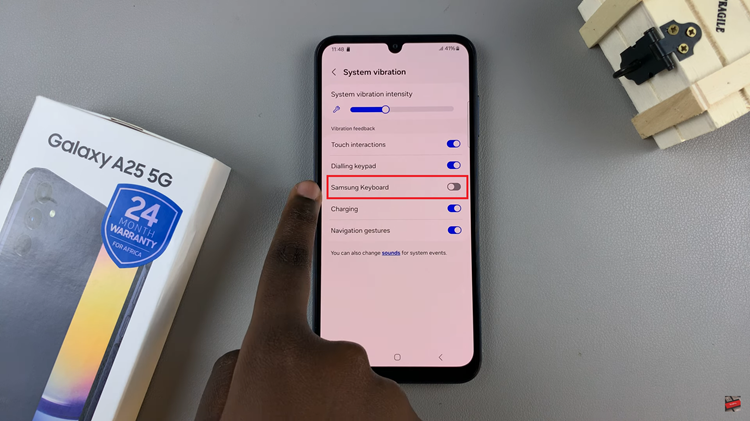
Whether you prefer the tactile feedback of keyboard haptics or find it distracting, the Samsung Galaxy A25 5G offers the flexibility to enable or disable this feature according to your preferences. By following the simple steps outlined in this guide, you can easily manage keyboard haptics on your device and enjoy a customized typing experience tailored to your liking.
Read: How To Turn ON & OFF Power Saving Mode On Samsung Galaxy A25 5G