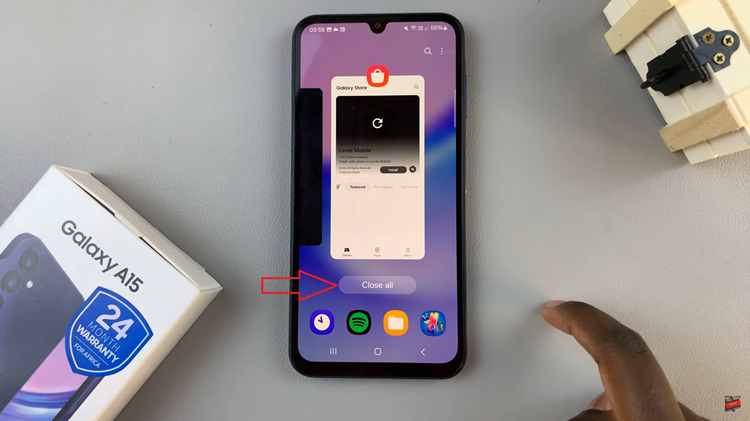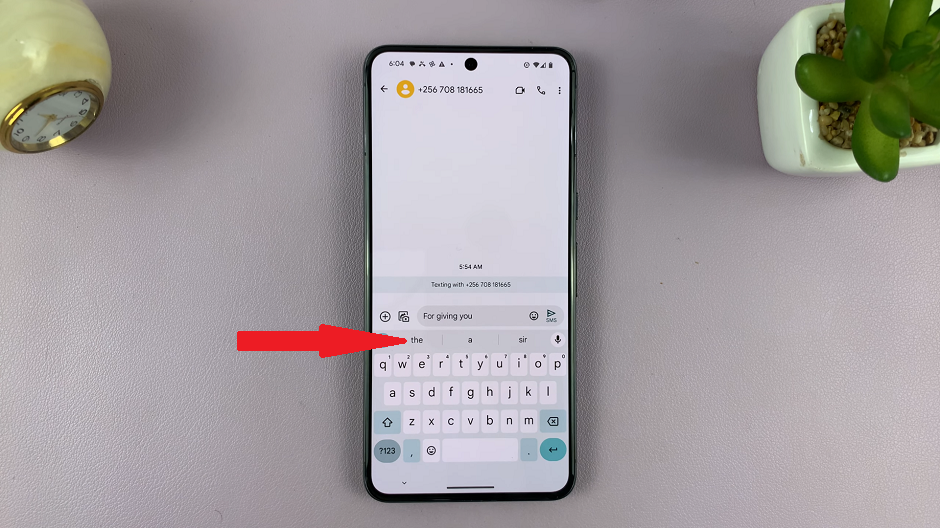In the dynamic world of smartphones, personalization is key to unlocking the full potential of your device. The Samsung Galaxy A35 5G stands as a testament to this ethos, offering users a multitude of customizable features to tailor their smartphone experience. Among these features is the ability to fine-tune your typing experience by enabling or disabling keyboard vibration.
Whether you relish the tactile feedback of each keystroke or prefer a silent typing experience, learning how to harness the power of keyboard vibration on your Samsung Galaxy A35 5G empowers you to mold your device to suit your unique preferences.
Embark on a journey to master your typing experience as we delve into the intricacies of enabling and disabling keyboard vibration on the Samsung Galaxy A35 5G. This guide will equip you with the knowledge and confidence to navigate your device’s settings seamlessly, ensuring that every keystroke resonates with your style and preferences.
Watch: How To Enable Call Forwarding On Samsung Galaxy A35 5G
To Enable & Disable Keyboard Vibration On Samsung Galaxy A35 5G
Firstly, unlock your Samsung Galaxy A35 5G and navigate to the home screen. From there, locate and tap on the “Settings” app. It’s usually represented by a gear icon and can be found either on the home screen or in the app drawer.
Within the Settings menu, scroll down or swipe up to navigate to the “Sounds & Vibration” section. Then, tap on “System Vibration.” This step serves as the gateway to accessing the vibration settings.
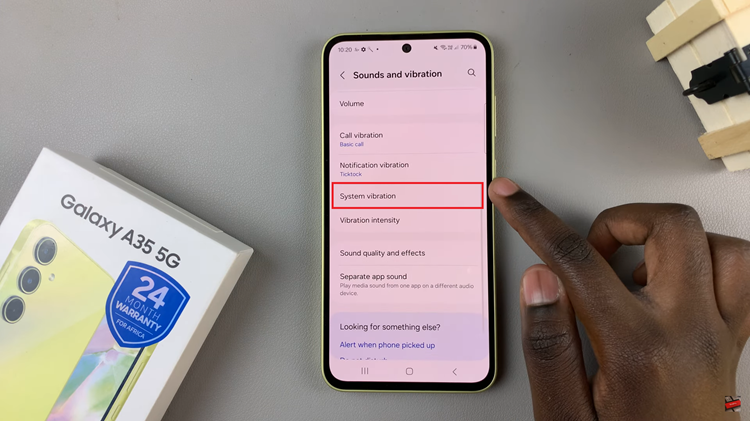
At this point, find the “Samsung Keyboard” option. You’ll notice there’s a toggle icon next to it. To turn on the vibration, toggle this switch to the ON position. Subsequently, to disable the vibrations, simply toggle the switch to the OFF position.
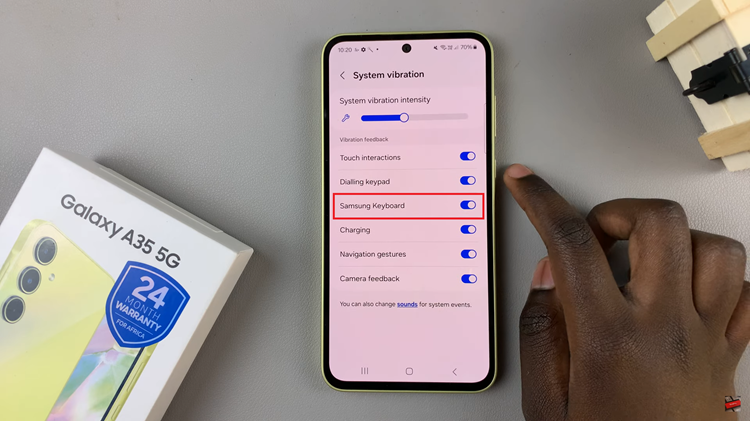
By following these simple steps, you can easily enable or disable keyboard vibration on your Samsung Galaxy A35 5G according to your personal preference. Customizing your device’s settings allows you to tailor your smartphone experience to suit your needs and preferences.
Read: How To Remove Forgotten Password, PIN or Pattern On Samsung Galaxy A35 5G