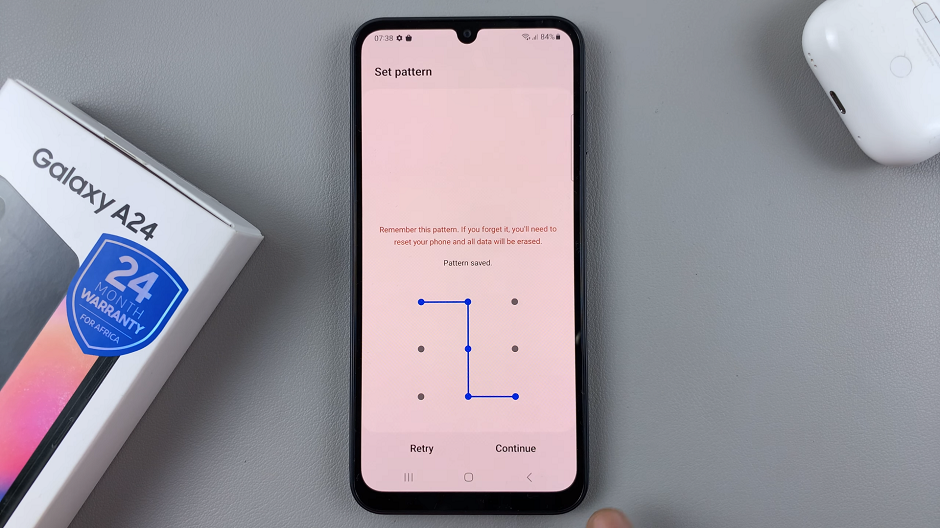You can enable / disable the long press app icon to see notifications on the Samsung Galaxy Z Fold 6. To use it, you simply need to tap and hold on app icons to access notifications quickly and efficiently.
Activate this feature to view notifications from your favorite apps with just a long press on their respective icons. This will save you time and ensure you don’t miss important updates.
This feature is particularly useful for quickly checking your notifications without needing to open the app. Whether you find this feature convenient or not, you can turn it on and off at will.
Watch: How To Remap The Quick Button Samsung Galaxy Watch Ultra
Enable / Disable Long Press App Icon To See Notifications
First things first, unlock your Samsung Galaxy Z Fold 6. Go to the Settings menu via the quick settings panel or app drawer. Scroll down to the Home Screen option and tap on it. Locate the App Icon Badges option and select it. Ensure this option is enabled.
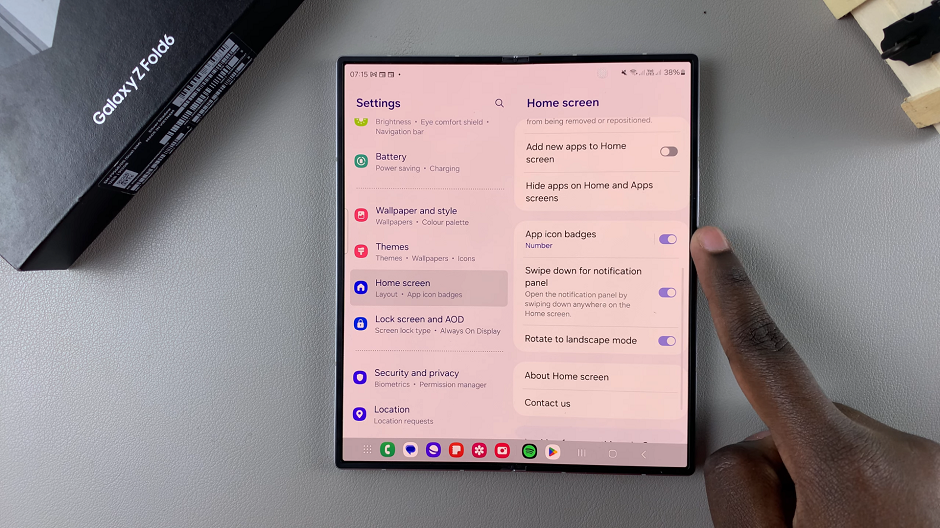
From the resulting options, toggle the button for Notifications on App Icons option to the on position.
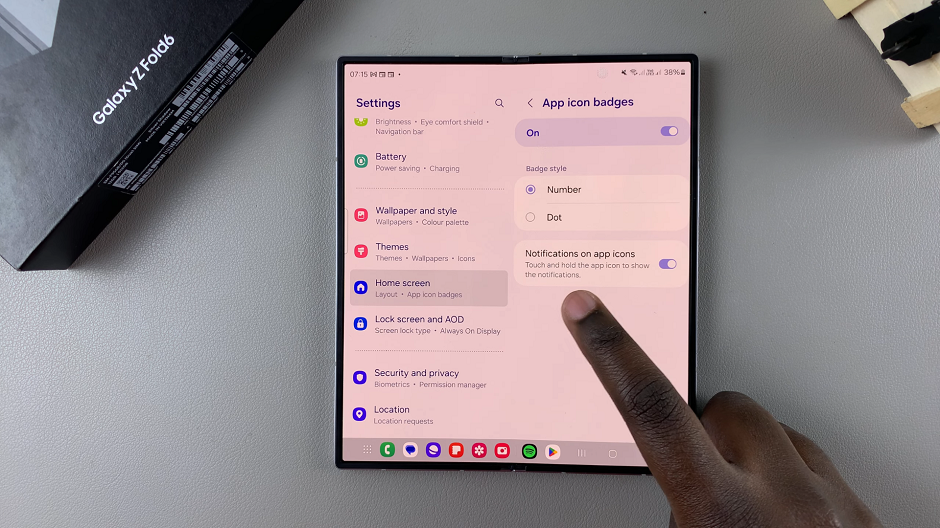
Now, you can perform a long press on any chosen app icon with notifications. Simply press and hold your finger on the icon for a few seconds. Once you’ve performed the long press, you’ll notice that a pop-up menu or overlay appears on the screen, displaying the notifications.
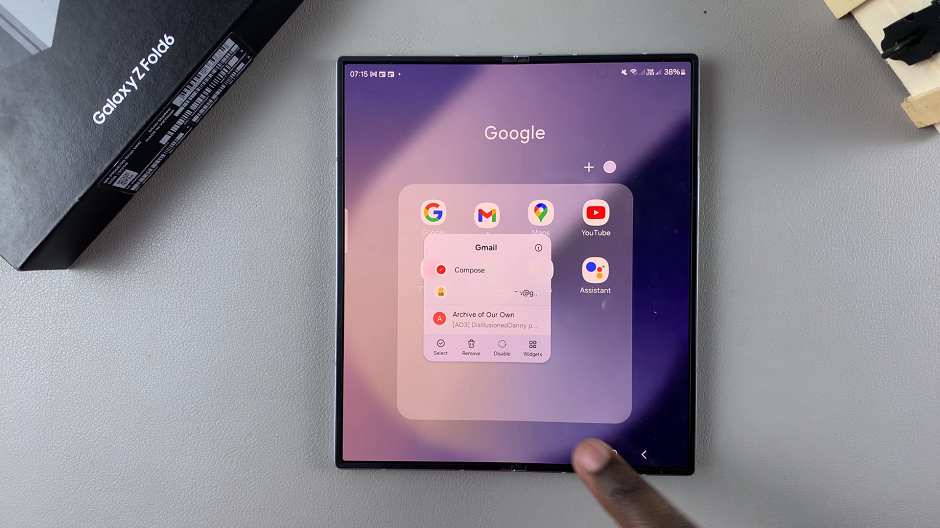
From here, you can read, dismiss, or manage your notifications as desired.
If you want to prevent notifications from being viewed with a long press on the icon, tap on the Notifications on App Icons toggle to disable it.
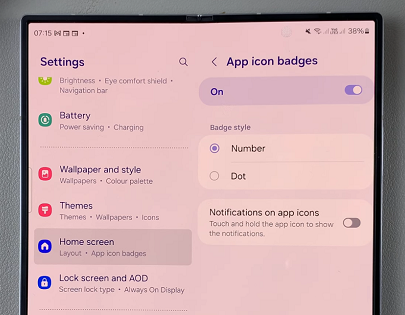
Read: How To Enable/Disable Weekly Screen Time Report Notifications On Galaxy Z Fold 6