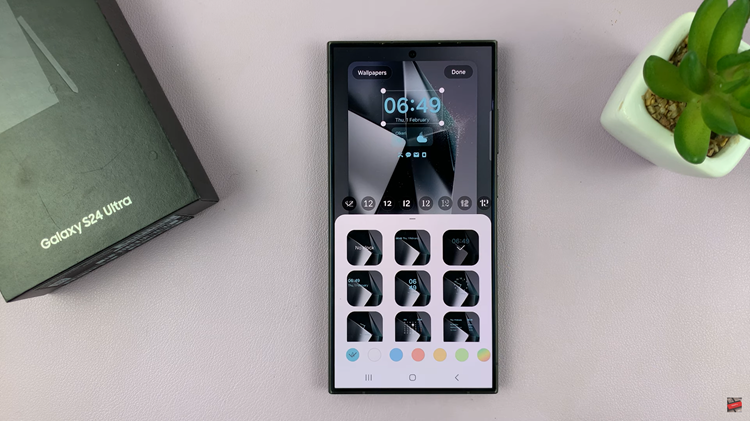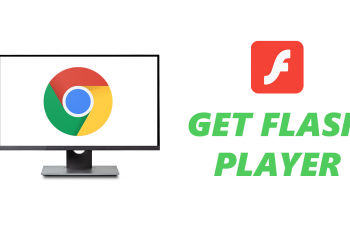In this article, we’ll guide you through the steps to enable and disable the long press app icon to see the notifications on your Samsung Galaxy S23. The Samsung Galaxy S23 boasts a plethora of features designed to enhance user experience, and one such feature is the ability to view notifications by simply long-pressing on app icons.
This functionality offers convenience and efficiency, allowing users to quickly preview notifications without having to fully open the app. This is where the option to enable and disable the long press app icon to see the notifications on your Samsung Galaxy S23
Long press app icon notifications are a valuable addition to the user experience as they provide a sneak peek into app-related notifications without the need to navigate through various screens. Whether you’re swamped with work or engrossed in an activity, this feature enables you to stay informed and decide which notifications require immediate attention.
Watch: How To Edit / Change Home Screen Layout On Samsung Galaxy S23, S23+ and S23 Ultra
Enable Long Press App Icon To See Notifications
Begin by unlocking your Samsung Galaxy S23 using your preferred method (PIN, pattern, fingerprint, etc.).
Navigate to your device’s settings by swiping down from the top of the screen and tapping the gear icon or by locating the settings app in the app drawer.
In the settings menu, scroll down and select Home screen.
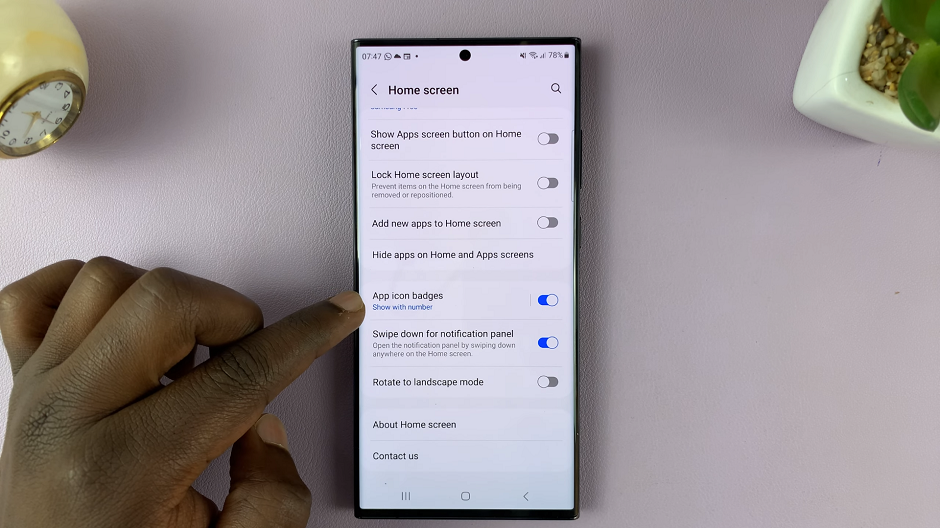
Look for the App icon badges option. Tap on this option and make sure the toggle button is on. This will reveal all the other greyed out options as well.
Find the option for Notifications on app icons and enable it. Toggle the button next to it to the ON position.
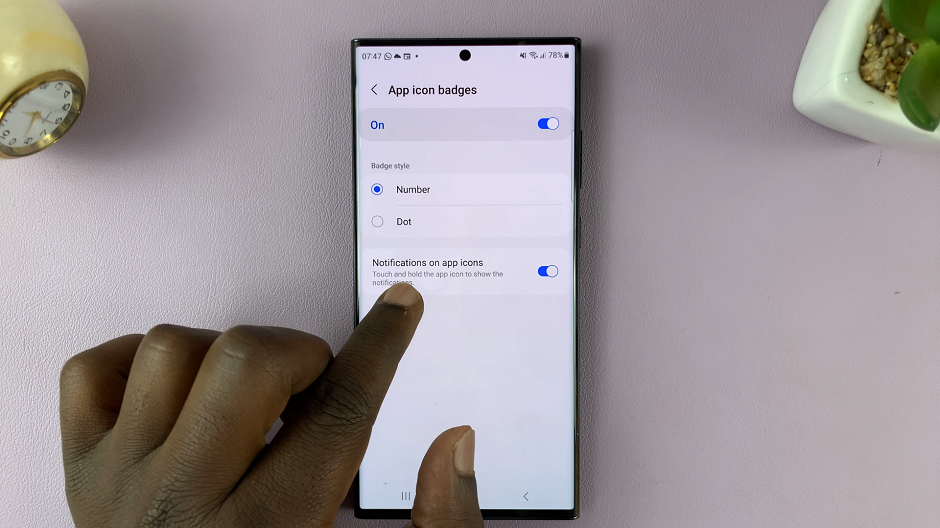
You’ll now be able to long-press on an app to see the notifications and their contents.
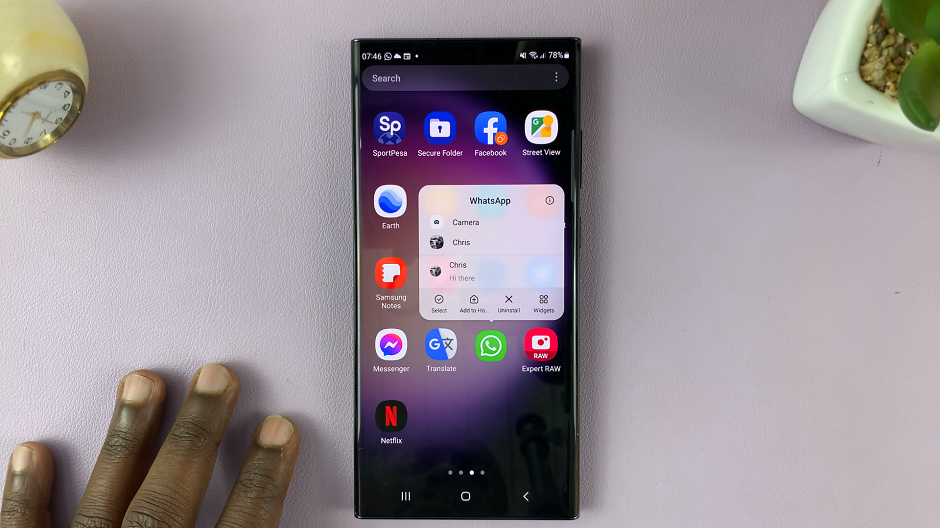
Disable Long Press App Icon Notifications
If you find that the long press app icon notifications feature isn’t to your liking, you can easily disable it:
Follow the first two steps outlined above to access your device’s settings.
As before, locate the Home screen option in the settings menu.
Look for the App icon badges option and make sure the toggle button is on.
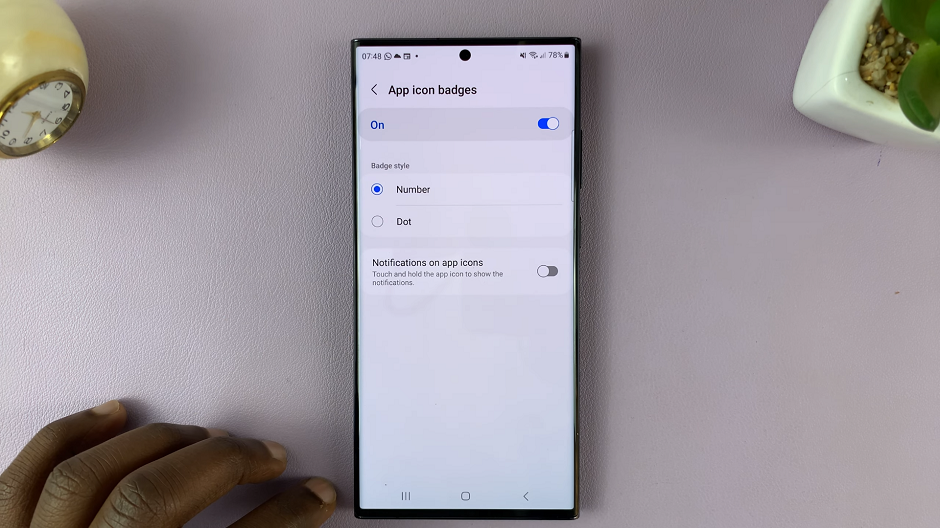
Find the option for Notifications on app icons and disable it. Simply toggle the button next to it to the OFF position.
Once you’ve enabled Notifications on app icons, you’ll now be able to long-press on an app to see the notifications. However, you will not be able to see their contents.
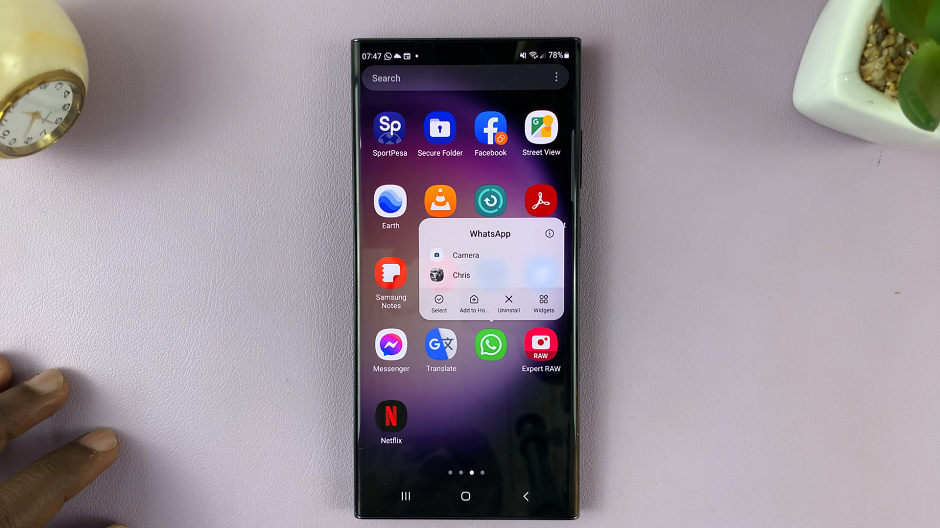
The long press app icon to see notifications feature on the Samsung Galaxy S23 is a nifty tool that adds convenience to your daily smartphone use. Whether you’re a multitasking maven or simply seeking ways to streamline your interactions with your device, this feature can be a game-changer.
With the ability to enable or disable it according to your preferences, the Samsung Galaxy S23 offers a versatile and tailored experience for its users. Explore this feature, customize it to your liking, and enjoy a more efficient way of managing notifications on your smartphone.
Read: How To Change Always On Display Clock Style On Galaxy S23’s