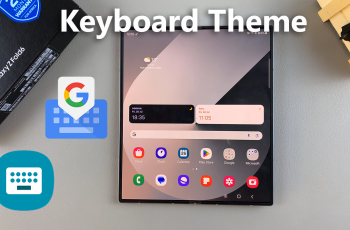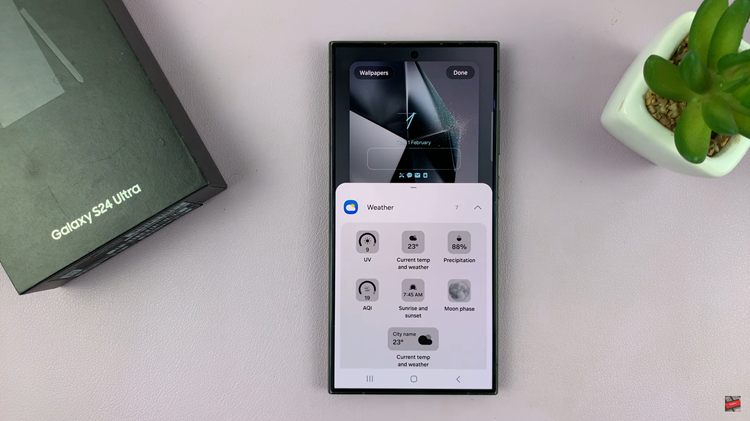In the age of social media dominance, the perfect selfie has become a coveted form of self-expression. Whether it’s capturing a milestone moment or simply sharing a glimpse of your day, the selfie has cemented its place as a modern form of communication. But what happens when the image you capture doesn’t quite match the reflection you see in the mirror?
Enter the ‘Mirrored Selfies’ feature on the Samsung Galaxy S24 and S24 Ultra, designed to ensure your selfies always reflect your true image. In this guide, we’ll walk you through the simple steps to enable or disable this feature, allowing you to take full control of your selfie game.
Before diving into the settings, let’s first understand what ‘Mirrored Selfies’ entail. By default, most smartphone cameras flip or mirror the image captured by the front-facing camera, resulting in a mirrored image of yourself. While this may seem natural at first glance, it can often lead to confusion and dissatisfaction, especially when comparing the image to your reflection in the mirror. The ‘Mirrored Selfies’ feature addresses this discrepancy by offering the option to either maintain the mirrored image or display it as-is, matching the reflection seen in the mirror.
Read: How To Draw Perfect Shapes On Samsung Galaxy S24 Ultra
Enable ‘Mirrored Selfies’
Launch the camera app on your Samsung Galaxy S24, S24+ or S24 Ultra. Look for the settings icon, usually represented by a gear in the top-left corner of the screen, and tap on it.
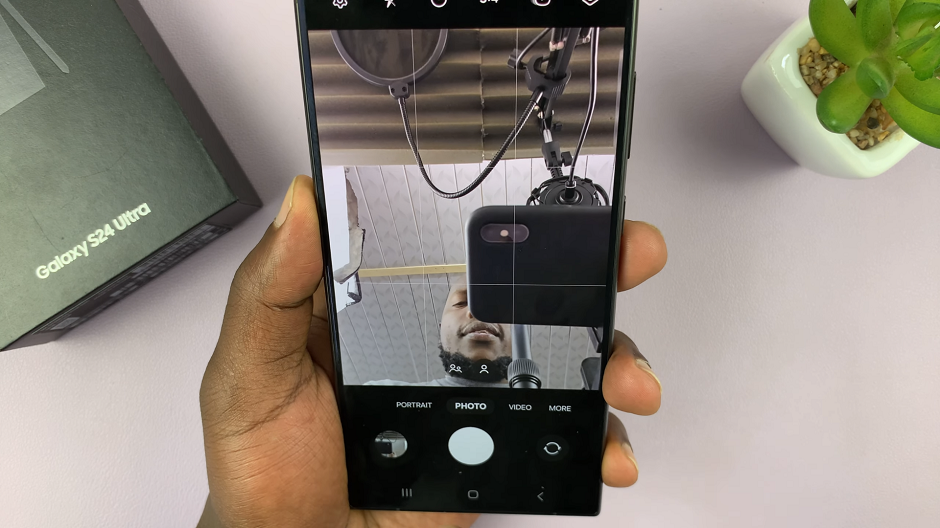
Under the Selfies section, locate the Save Selfies as Previewed option with a toggle button next to it. Tap on the toggle button to disable the option. Once it’s turned off, your selfies and selfie videos will be flipped or mirrored whenever you take them.
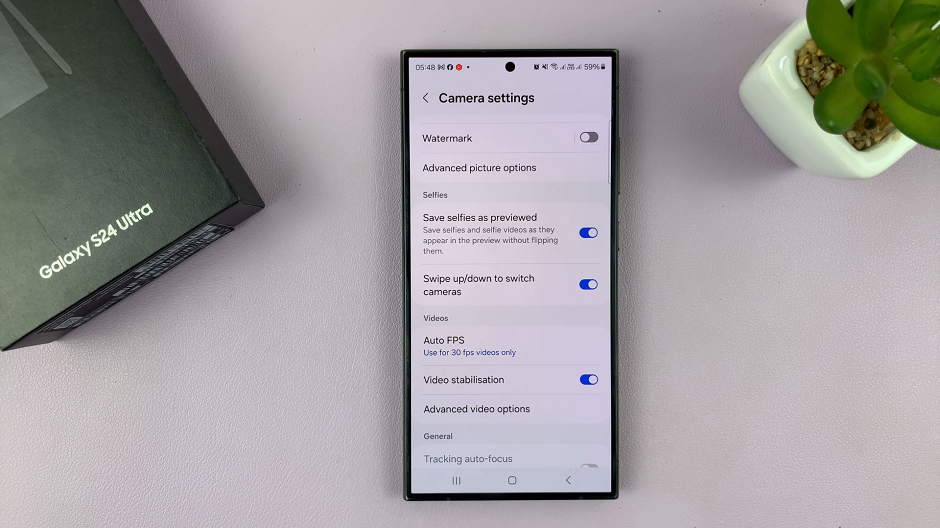
Once you’ve made your desired selection, exit the settings menu, and you’re all set!
Disable ‘Mirrored Selfies’ On Samsung Galaxy S24’s
Locate the Save Selfies as Previewed option with a toggle button next to it. Tap on the toggle button to enable the option. Once it’s turned on, your selfies and selfie videos will be saved as they appear in the preview, without flipping them.
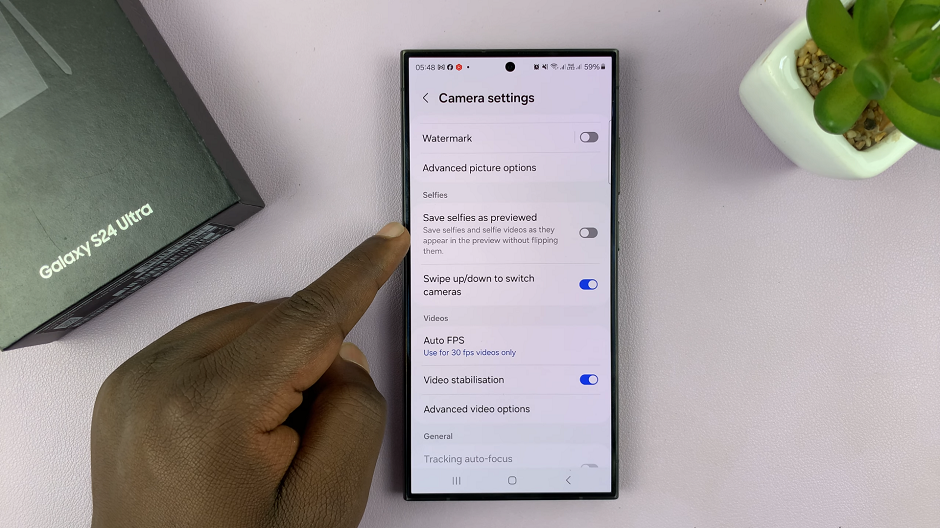
Exit the settings menu, and your preference will be saved automatically.
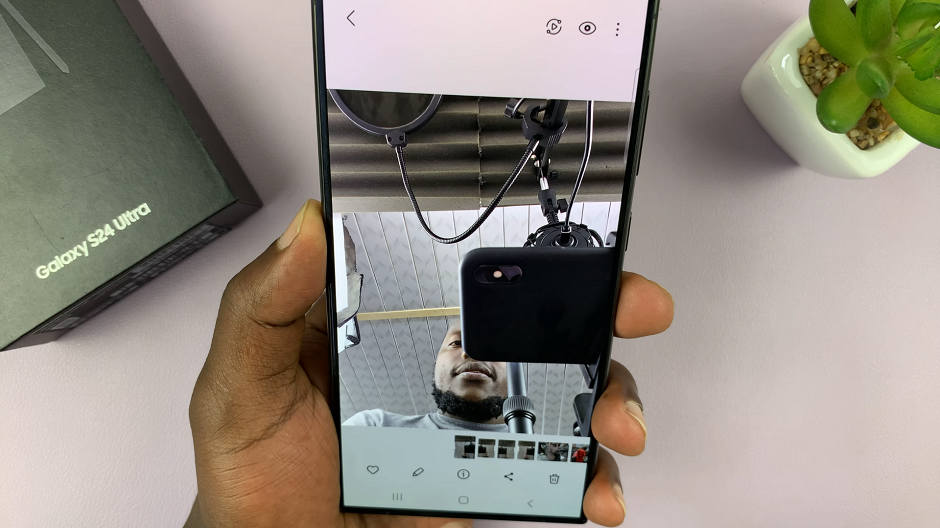
When to Enable/Disable Mirrored Selfies
Enable Mirrored Selfies: If you prefer your selfies to match the mirrored image you see in the mirror. Enabling this feature will ensure consistency between your selfies and your reflection.
Disable Mirrored Selfies: If you prefer your selfies to appear as they are captured by the camera without mirroring. Disabling this feature will provide a more accurate representation of how others perceive you.
Mastering the art of the selfie involves more than just striking the perfect pose; it’s about ensuring your image accurately reflects your true self. With the ‘Mirrored Selfies’ feature on the Samsung Galaxy S24 and S24 Ultra, you now have the power to control how your selfies are presented to the world. Whether you prefer a mirrored image or an unaltered reflection, the choice is yours. So go ahead, explore the settings, and embark on a selfie journey that’s uniquely you!
Now, strike a pose and let your Samsung Galaxy S24, S24+ or S24 Ultra do the rest!
Watch: Samsung Galaxy S24 / S24 Ultra: How To Revert Back To Default Theme