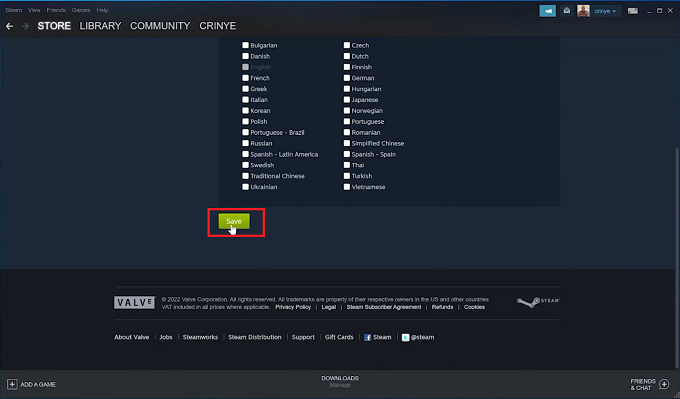If you own an iPhone 15, this guide will walk you through the steps to enable/disable notifications while in standby mode on your iPhone 15 & 15 Pro. This will also apply to the iPhone 15 Pro Max as well.
In this digital age, our smartphones are an integral part of our lives, keeping us connected and informed around the clock. However, there are times when we need a break from constant notifications, especially during crucial moments or when we’re trying to conserve battery life.
Standby mode is a state your iPhone enters when it’s not in active use, but still operational. During standby, the screen turns off to conserve power, but the device remains ready to receive calls, messages, and notifications. Managing notifications in this mode allows you to strike a balance between staying connected and preserving battery life.
Watch this: How To Enable Swipe Down To Open Notification Panel On Samsung Galaxy A14
Enable Notifications In Standby Mode On iPhone 15 & iPhone 15 Pro:
Begin by unlocking your iPhone 15, iPhone 15 Pro or iPhone 15 Pro Max, taking you to the home screen.
Locate and tap on the Settings app. It’s represented by a gear icon and is usually found on the home screen or within the App Library.
Scroll down the list of options until you find StandBy. Tap on it to access StandBy-related settings.
In the StandBy settings, locate for Standby toggle button. The toggle switch allows you to turn Standby Mode on or off. Slide it to the right to enable Standby Mode.
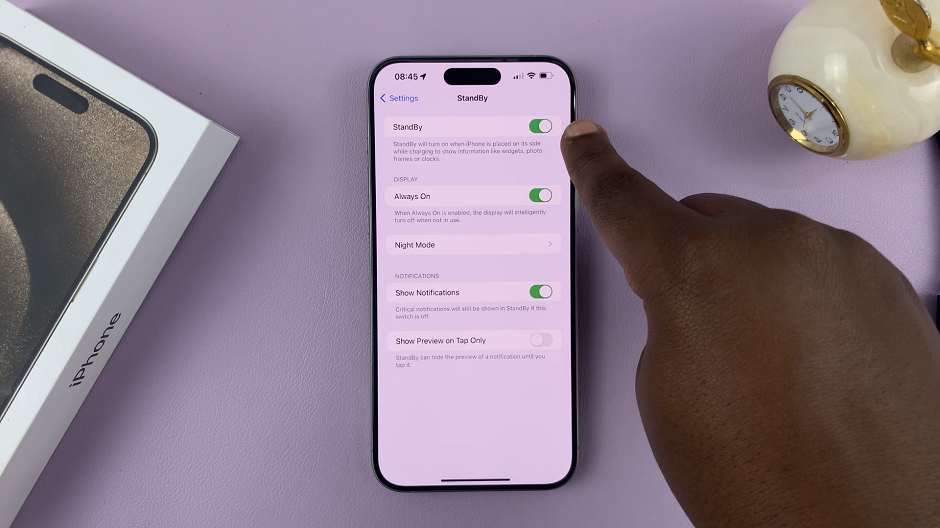
Locate the Show Notifications option. Switch it on by tapping on the toggle button to turn green. This ensures notifications appear even when your device is in standby.
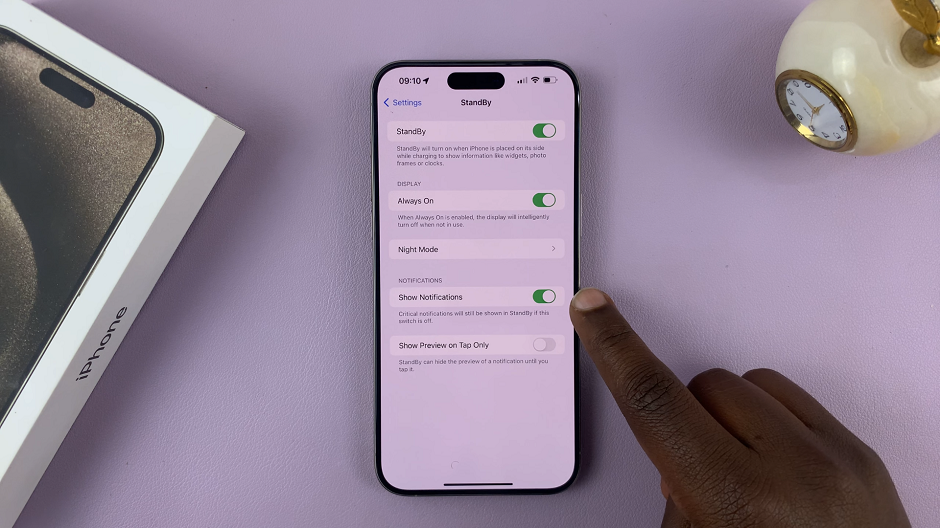
Disable Notifications In Standby Mode
Follow all the steps until you get into StandBy mode settings.
Switch off the Show Notifications option by tapping on the toggle button to turn grey. This ensures notifications will no longer appear when your device is in standby.
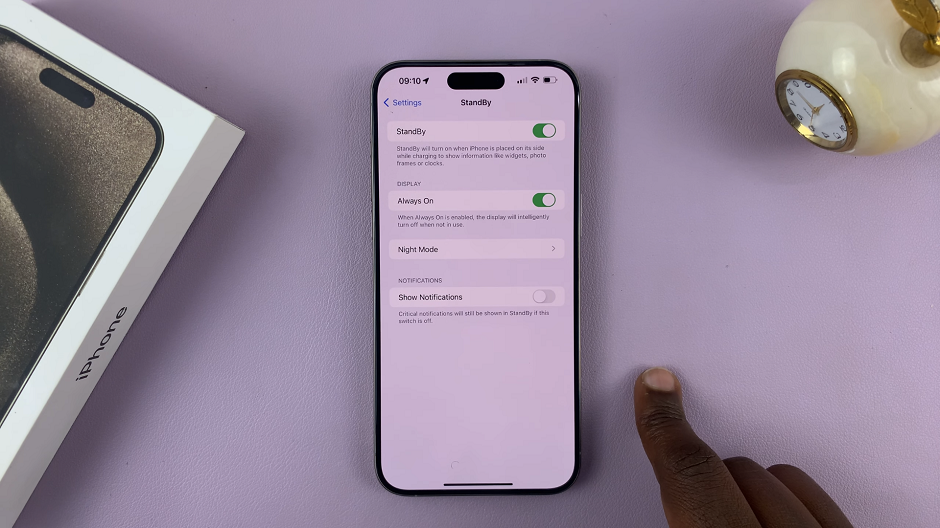
In conclusion, the iPhone 15 and iPhone 15 Pro offer robust notification management options, allowing users to stay in control of their digital experiences. By following these simple steps, you can easily enable or disable notifications in standby mode, ensuring your device works in harmony with your lifestyle.
Whether you’re looking to stay on top of important updates or aiming to maximize battery efficiency, mastering notification settings is a valuable skill for any iPhone 15 user. Take control of your notifications today!
Read on: How To Set Screen Lock Type To Swipe On Samsung Galaxy A14