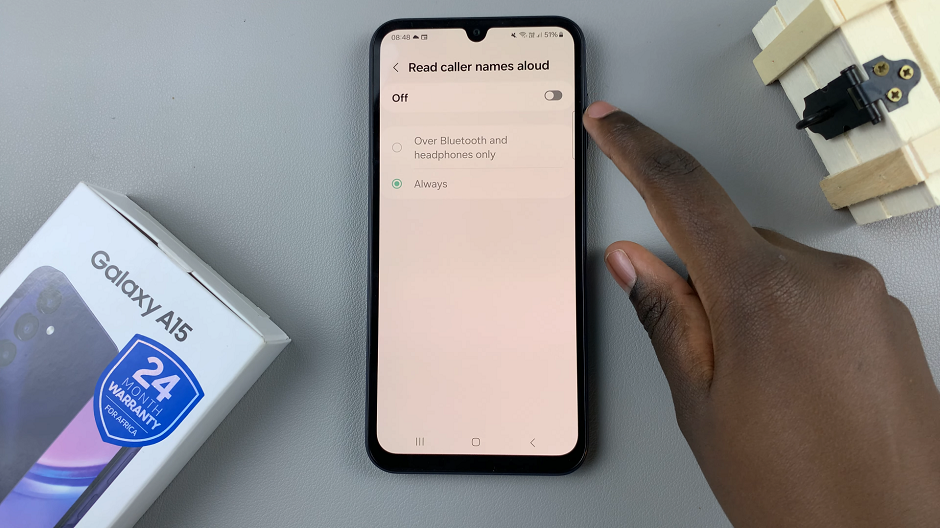In today’s digital age, smartphones have become indispensable tools for managing our lives. From communication to banking, we rely on our devices for a multitude of tasks, each requiring its own set of passwords and credentials. However, constantly typing in login information can be tedious and time-consuming. That’s where password autofill comes in.
The Samsung Galaxy S24 and S24 Ultra are powerhouses of technology, offering a host of features to streamline our daily routines. Among these features is password autofill, a convenient tool that can make logging into apps and websites a breeze. Whether you’re a seasoned smartphone user or new to the world of mobile technology, mastering password autofill on your Galaxy S24 or S24 Ultra can significantly enhance your user experience.
In this guide, we’ll walk you through how to enable and disable password autofill on your Samsung S24, S24+, or S24 Ultra.
Watch: How To Turn ON USB Tethering On Samsung Galaxy S24
To Enable & Disable Password Autofill On Samsung Galaxy S24
Begin by unlocking your Samsung Galaxy S24, S24+, or S24 Ultra. Utilize your preferred method, such as fingerprint recognition or facial unlock. Then, open the “Settings” app on your device. Locate it either on your home screen or in the app drawer.
Within the Settings menu, scroll down to find and select the “General Management” option. This is where various device settings are housed. Following this, find the “Passwords, passkeys, & Autofill” option and tap on it.
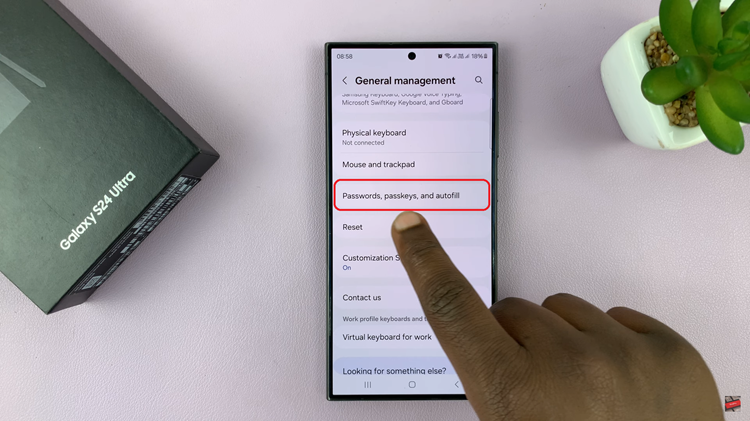
At this point, tap on “Preferred Service” and choose your desired option to enable this feature. Subsequently, tap on “None” to turn off the password autofill feature on your device.
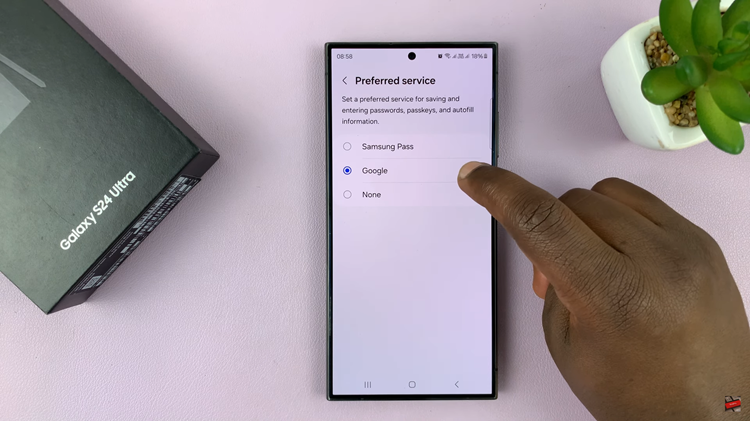
By following these straightforward steps, Samsung Galaxy S24 and S24 Ultra users can easily enable or disable password autofill according to their preferences. Whether you value the convenience of automatic password entry or prioritize security by entering passwords manually, having control over autofill settings allows you to tailor your device’s functionality to suit your needs.