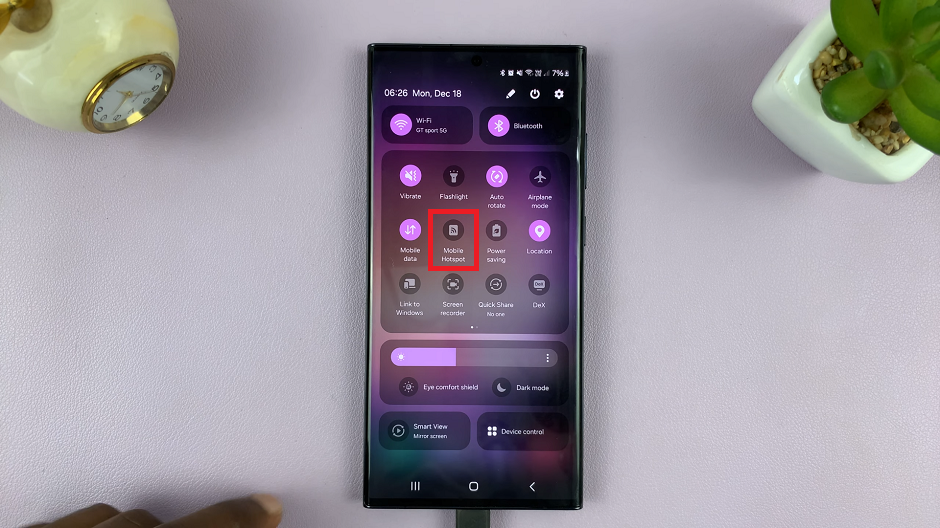In this guide, we will walk you through the steps to enable and disable Power Saving Mode on your Samsung Galaxy Watch 6/6 Classic.
The Samsung Galaxy Watch 6 and 6 Classic are sophisticated and feature-packed smartwatches that offer a wide range of functions to enhance your daily life. One of the standout features of these smartwatches is Power Saving Mode, which can help you extend your battery life when needed.
Why Use Power Saving Mode?
Power Saving Mode is a handy feature that allows you to conserve battery life by temporarily disabling certain functions of your Galaxy Watch. This can be incredibly useful when you’re running low on battery and need your watch to last longer. Here’s why you might want to use Power Saving Mode:
Watch: How To Enable / Disable Automatic Stress Measurement On Samsung Galaxy Watch 6 / 6 Classic
Extended Battery Life: Power Saving Mode significantly reduces power consumption, helping your watch last longer between charges.
Critical Situations: When your battery is critically low and you need your watch to stay functional for basic tasks, enabling Power Saving Mode can be a lifesaver.

Outdoor Activities: If you’re going on a long outdoor adventure where charging options are limited, activating Power Saving Mode ensures your watch stays alive throughout your journey.
Nighttime: Enabling Power Saving Mode overnight can help your watch make it through the night without needing a charge.
Now, let’s dive into how to enable and disable Power Saving Mode on your Samsung Galaxy Watch 6 or 6 Classic.
Enable Power Saving Mode On Samsung Galaxy Watch 6/6 Classic
From the watch face, swipe up from the bottom of the screen to access the app menu. Tap on the Settings icon (usually represented by a gear or cogwheel).
Scroll down through the settings menu until you find Battery and device care. select this option.
Tap on Battery to enter the battery settings. Here, you’ll see the Power Saving Mode option.
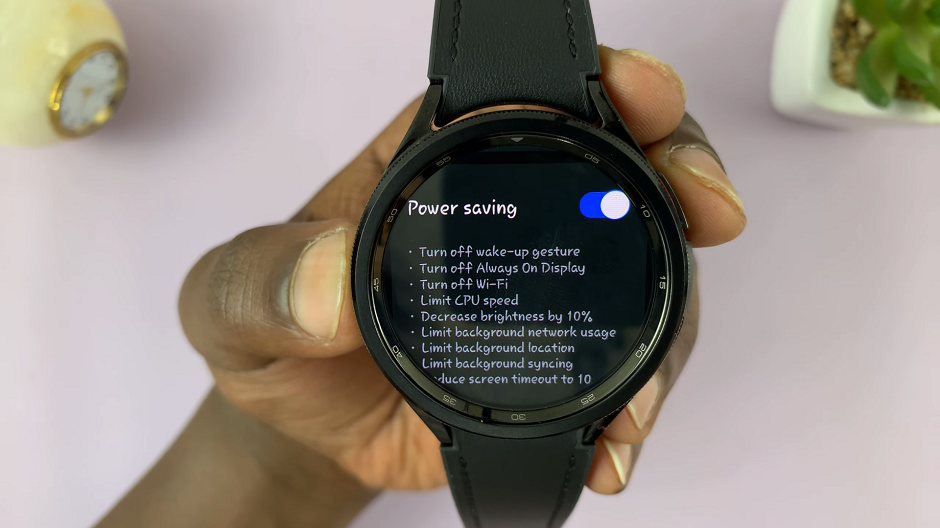
Toggle the switch to turn on Power Saving Mode, if it was off.
To turn on Power Saving Mode, you can also use the shortcut. From the watch face, swipe down from the top of the screen to access the quick settings menu. Scroll through and identify the power saving icon. If it is disabled, tap on it to enable. The icon will turn blue from grey.

The Power Saving Mode feature, when enabled, will essentially turn off the wake-up gesture, Always On Display, Wi-Fi, limit CPU speed, decrease brightness by 10%, limit background network usage, limit background location, limit background syncing and reduce screen timeout to 10 seconds.
Disable Power Saving Mode On Samsung Galaxy Watch 6/6 Classic
Disabling Power Saving Mode is just as straightforward as enabling it:
For the shortcut, From the watch face, swipe down to access the quick settings menu. Scroll through and identify the power saving icon. If it is enabled, tap on it to disable. The icon will turn grey from blue.
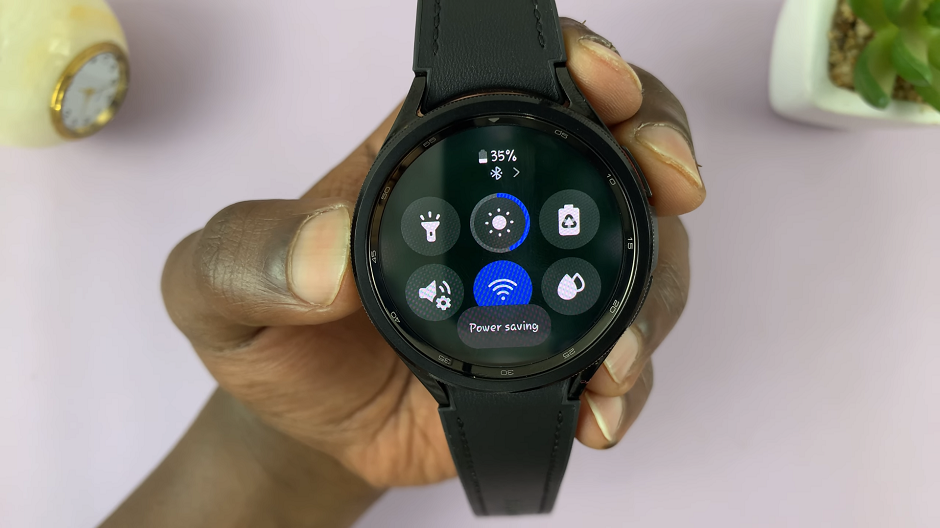
To turn off Power saving via the Settings menu, navigate to Battery and device care and select the Battery option once again.
Once again, find the Power Saving Mode option. Toggle the switch to turn off Power Saving Mode, if it was on.
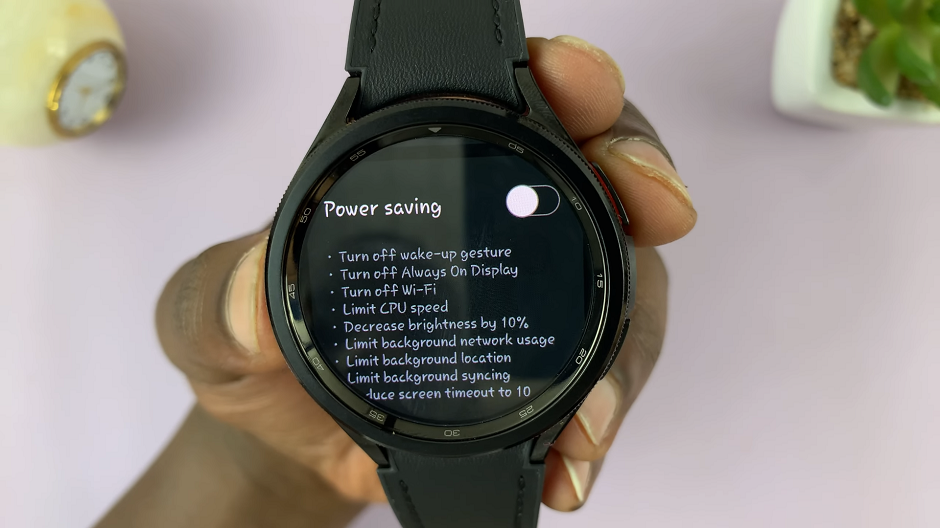
That’s it! You’ve successfully enabled and disabled Power Saving Mode on your Samsung Galaxy Watch 6 or 6 Classic.
Battery Optimization
While Power Saving Mode can significantly extend your watch’s battery life, here are some additional tips to help you make the most of your device’s power:
Reduce screen brightness when necessary.
Limit background app usage.
Turn off always-on display if not needed.
Disable unnecessary notifications.
Keep your watch’s software up to date for potential battery optimizations.
Power saving mode does a good job to disable most of these options anyway, but it’s important to know that you can do it manually as well.
By following these steps and tips, you can ensure that your Samsung Galaxy Watch 6 or 6 Classic remains functional and lasts as long as possible, whether you’re on a long adventure or simply trying to make it through the day without needing to recharge. Enjoy the convenience and versatility of your smartwatch while managing your battery efficiently!
Read On: How To Change Time Format To 12HR/24HR Format On Samsung Galaxy Watch 6/6 Classic