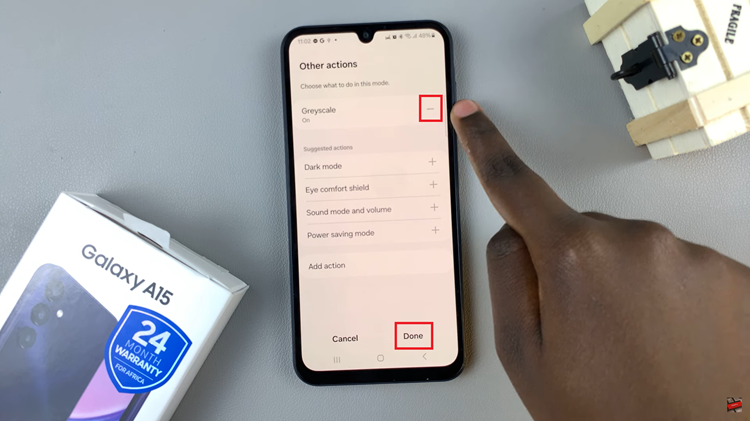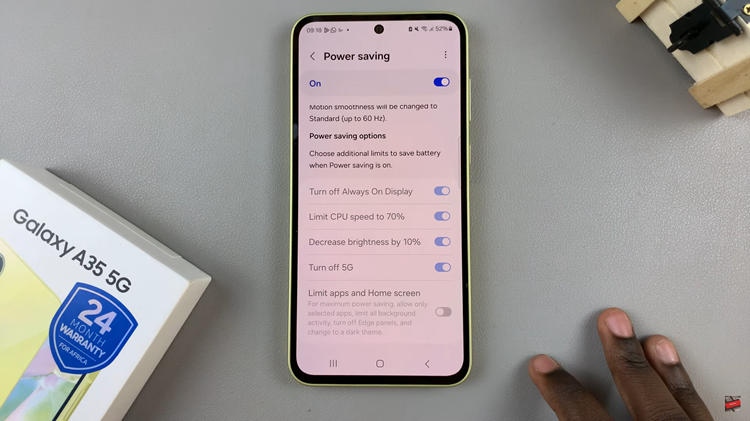In the realm of wearable technology, the Samsung Galaxy Fit 3 stands as a beacon of innovation, offering users a seamless blend of style and functionality. One of its standout features is the ability to effortlessly activate the display by simply raising your wrist—a handy feature aptly named ‘Raise Wrist To Wake Screen’. This feature enhances user experience, allowing quick access to vital information without fumbling for buttons or taps.
For those keen on mastering every aspect of their Galaxy Fit 3, understanding how to enable or disable this feature is paramount. Whether you seek to conserve battery life during inactive periods or revel in the convenience of instant screen illumination, taking control of the ‘Raise Wrist To Wake Screen’ puts the power firmly in your hands.
Let’s delve into the intricacies of toggling this feature on and off, empowering you to tailor your Galaxy Fit 3 experience to match your lifestyle seamlessly.
Watch: How To Customize Quick Settings Panel On Galaxy Fit 3
To Enable & Disable ‘Raise Wrist To Wake Screen’ On Samsung Galaxy Fit 3
Firstly, begin by navigating to the settings menu on your Galaxy Fit 3. You can access the settings by swiping up on the home screen until you reach the Settings icon, then tap on it to enter the settings menu.
Following this, locate and select the “Display” option within the settings menu. This section contains various display-related settings, including brightness and screen timeout. At this point, scroll down and find the “Raise to Wake” option. Toggle ON the switch to enable this feature.
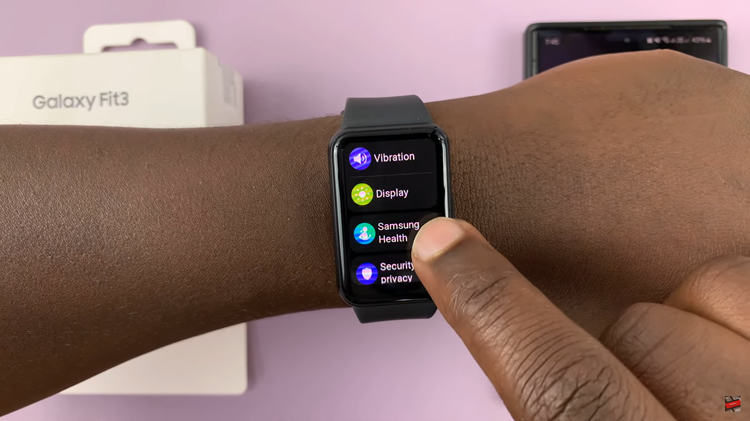
Subsequently, if you’d like to disable this feature, follow the steps above until ‘Raise To Wake’, then toggle OFF the switch. After disabling the feature, exit the settings menu to save your changes.
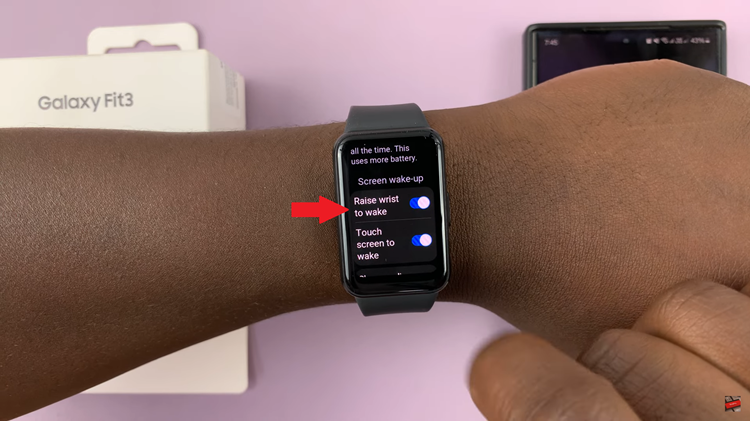
By following these simple steps, you can easily enable or disable the ‘Raise Wrist to Wake Screen’ feature on your Samsung Galaxy Fit 3 according to your preferences. Whether you prefer the convenience of automatic screen activation or want to conserve battery life, the choice is yours.
Read: How To Enable & Disable Hard Fall Detection On Samsung Galaxy Fit 3