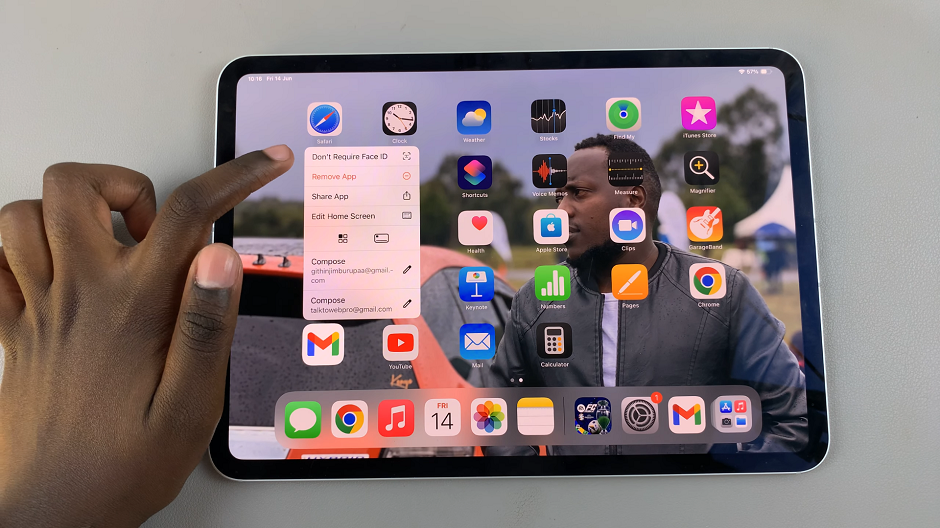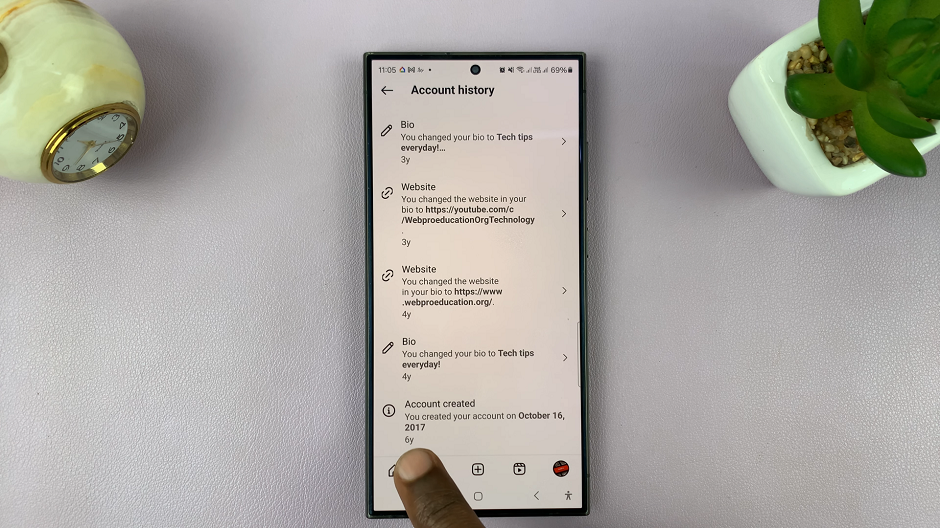In this article, we’ll explore how to enable / disable the S Pen unlock feature on your Samsung Galaxy S24 Ultra.
The Samsung Galaxy S24 Ultra is a powerhouse of a smartphone, packed with features designed to enhance your productivity and user experience. One of its standout features is the S Pen, a versatile tool that allows for precise input and control.
Among its many functionalities, the S Pen can also be used to unlock your device, offering a convenient alternative to traditional unlocking methods.
Read: How To Allow/Block Weekly Screen Time Report Notifications On Samsung Galaxy S24’s
Enable S Pen Unlock
Start by taking out your S Pen from your S24 Ultra. Then, unlock your device using your preferred method (PIN, pattern, fingerprint, etc.), and then navigate to the Settings app.

In the Settings menu, scroll down and select Advanced Features. Within the Advanced Features section, locate and tap on S Pen.
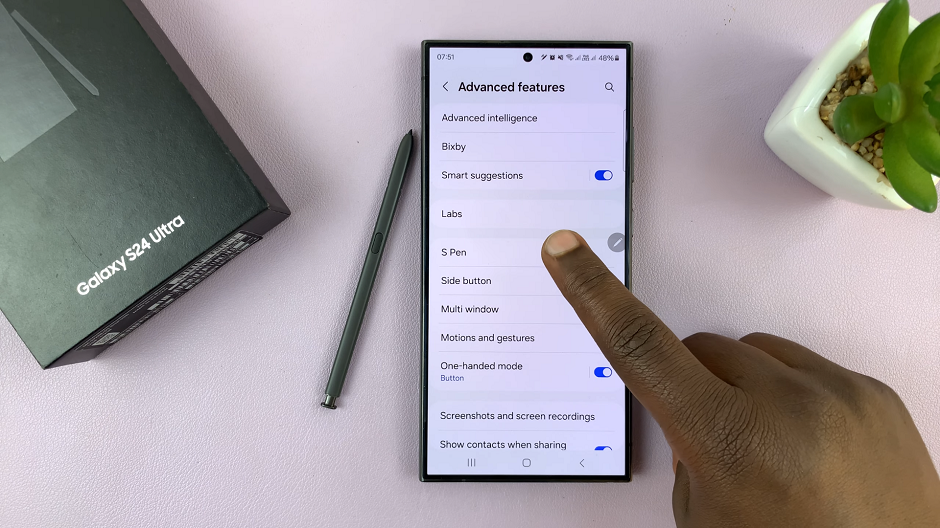
In the S Pen settings, select the More S Pen Settings option. You should see an option labeled S Pen Unlock. Toggle this option to enable S Pen unlocking.
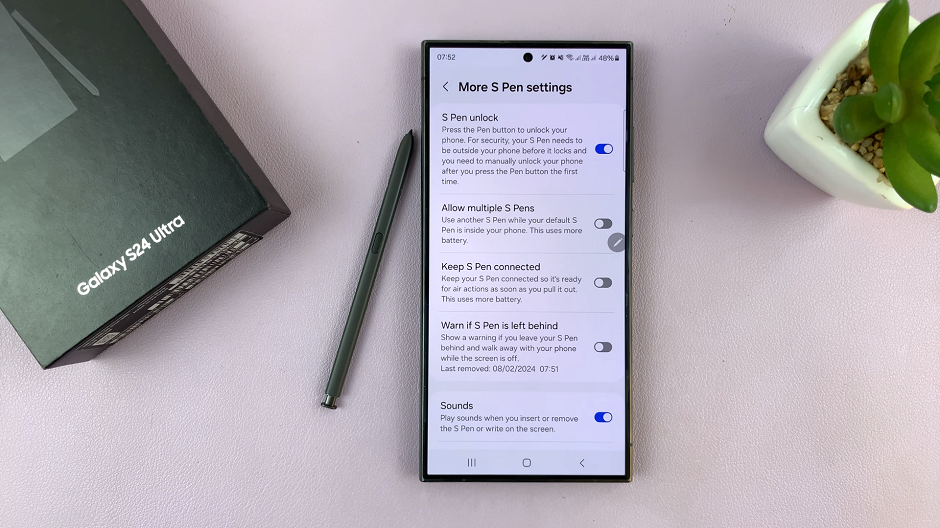
You will be prompted to enter your PIN or pattern, to verify yourself.
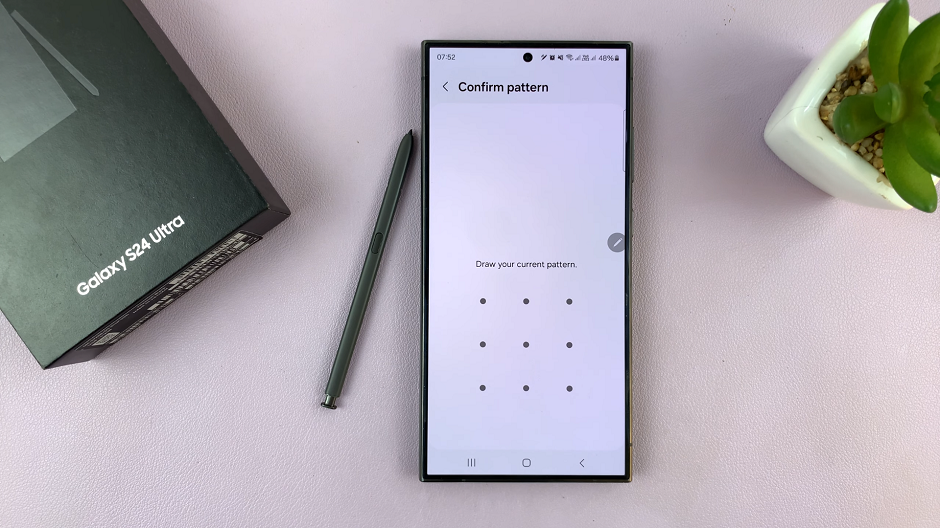
You’ll now be able to press the S Pen once to unlock your phone. For security, however, your S Pen needs to be outside your phone before it locks. Also, you need to manually unlock your phone after you press the Pen button the first time.

Disable S Pen Unlock On Samsung Galaxy S24 Ultra
In the S Pen settings, select the More S Pen Settings option.
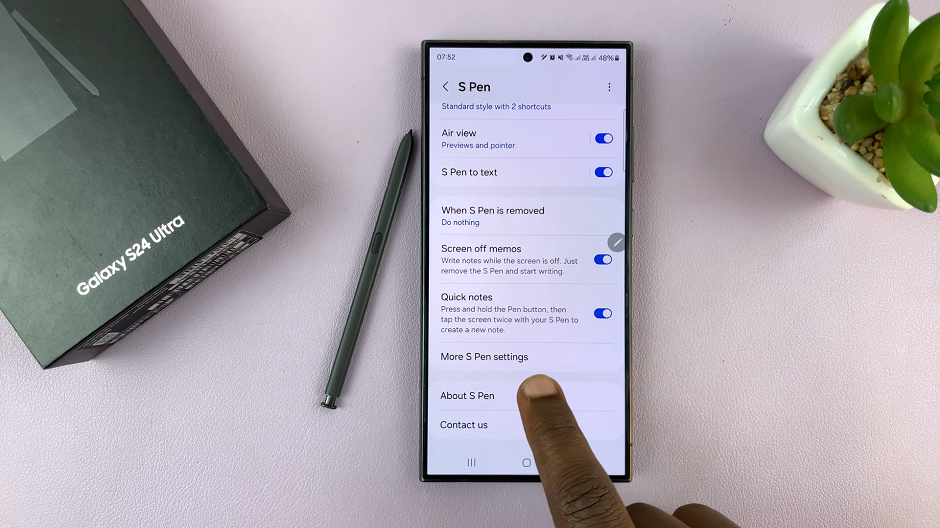
You should see an option labeled S Pen Unlock. Toggle this option off to disable this S Pen unlocking. You will be prompted to enter your PIN or pattern, to verify yourself.
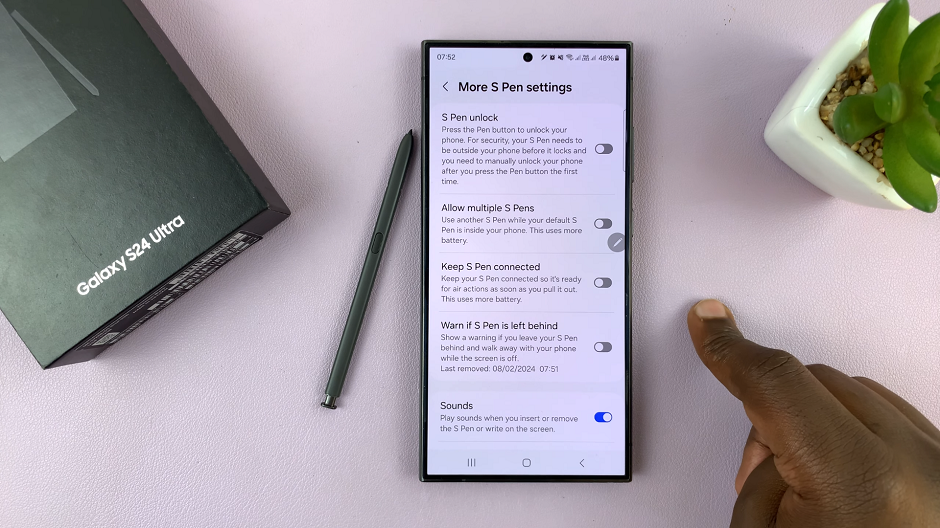
If you disable S Pen unlock, ensure you have alternative methods for unlocking your device, such as a PIN, pattern, fingerprint, or facial recognition.
Enabling or disabling the S Pen unlock feature on your Samsung Galaxy S24 Ultra is a simple process that can be customized to suit your preferences and security needs. Whether you prefer the convenience of unlocking your device with the S Pen or opt for traditional methods, the choice is yours. By following the step-by-step guide outlined in this article, you can easily manage this feature and make the most out of your device’s capabilities.
Experiment with different settings to find the setup that works best for you. Enjoy the seamless experience offered by the Samsung Galaxy S24 Ultra and its innovative S Pen technology.
Watch: Samsung Galaxy S24 / S24 Ultra: How To Revert To Default Always On Display Theme Style