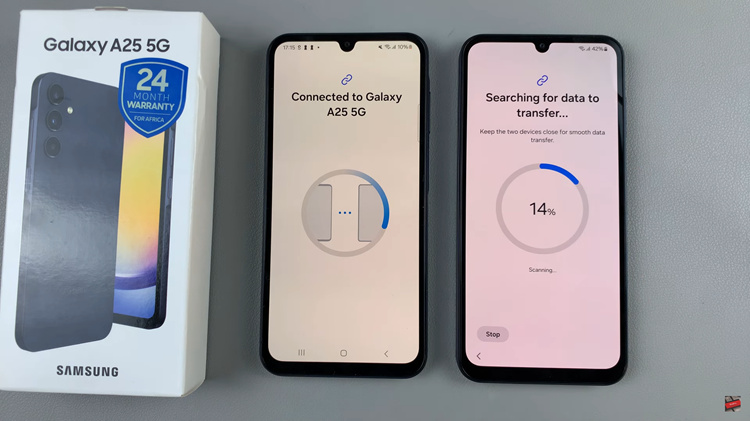Smartphones like the Samsung Galaxy S23 have evolved to provide users with powerful tools for seamlessly integrating their digital lives. One such feature is the ability to save screenshots directly to the clipboard.
This seemingly small function can make a world of difference, whether you’re quickly sharing information, collaborating on projects, or simply organizing your digital notes.
In this article, we’ll guide you through the steps to enable and disable the ‘Save Screenshot to Clipboard‘ feature on your Samsung Galaxy S23.
Also Read: How To Enable Split Keyboard In Landscape View On Samsung Galaxy S23
How To Enable & Disable ‘Save Screenshot To Clipboard’ On Galaxy S23
Begin by opening the “Settings” app, which is represented by a gear-shaped icon. In the Settings menu, you’ll find various categories. Scroll down and tap on “General Management.” Within the General Management settings, scroll down again until you find “Samsung Keyboard Settings.” Tap on it to enter the keyboard settings.
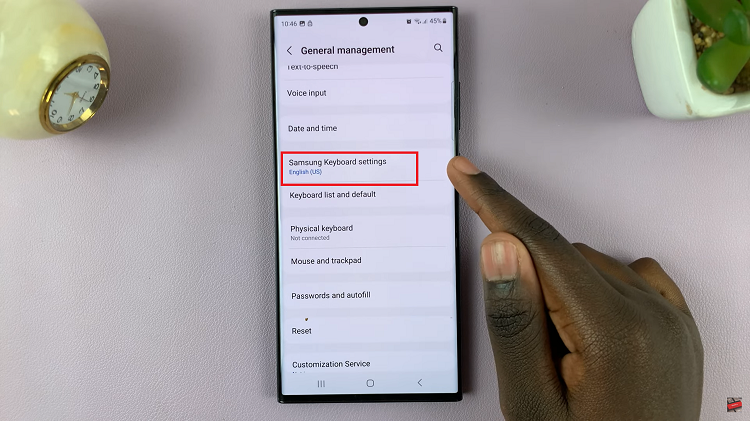
In the Samsung Keyboard Settings, you’ll see an array of keyboard-related options. Look for the one labeled ‘Save Screenshot to Clipboard.’ To enable this feature, tap on the toggle switch next to it. Now, when you take a screenshot on your Galaxy S23, it will automatically be saved to your clipboard.
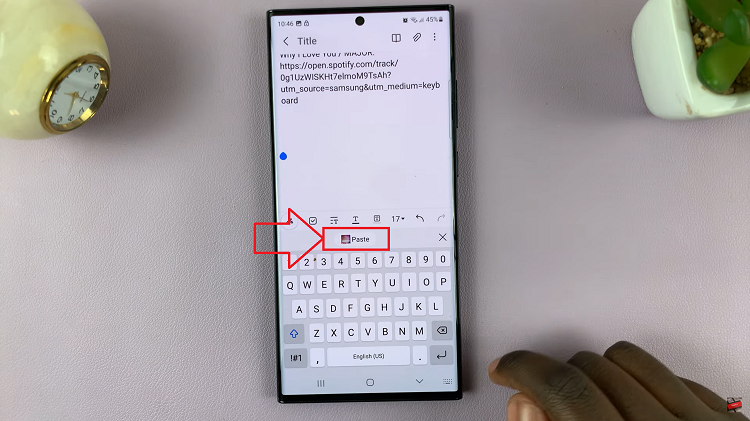
If you previously enabled ‘Save Screenshot to Clipboard’ and now wish to disable it, start by opening the Settings app. Navigate to the “General Management” section in the Settings menu. Tap on “Samsung Keyboard Settings” within the General Management settings.
In the Samsung Keyboard Settings, locate the ‘Save Screenshot to Clipboard‘ option. To disable it, simply tap on the toggle switch. It will turn grey, signifying that the feature is turned off.
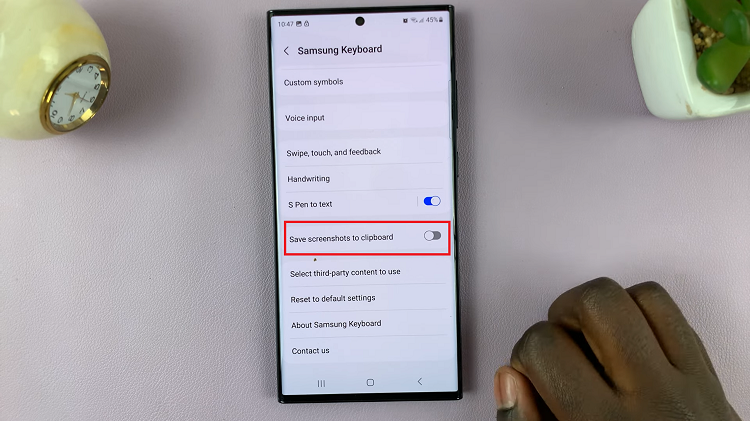
By following these steps, you can easily enable or disable this function to suit your preferences and needs. Whether you’re capturing important information or simply sharing fun moments with friends, managing this setting can enhance your overall user experience with the Galaxy S23.
Watch: How To Enable / Disable Password Autofill Service On Samsung Galaxy S23, S23+ and S23 Ultra