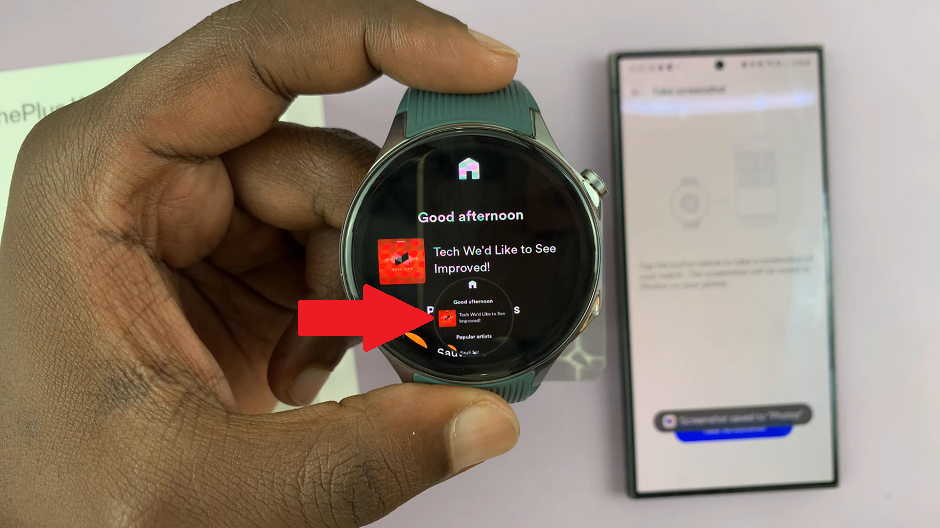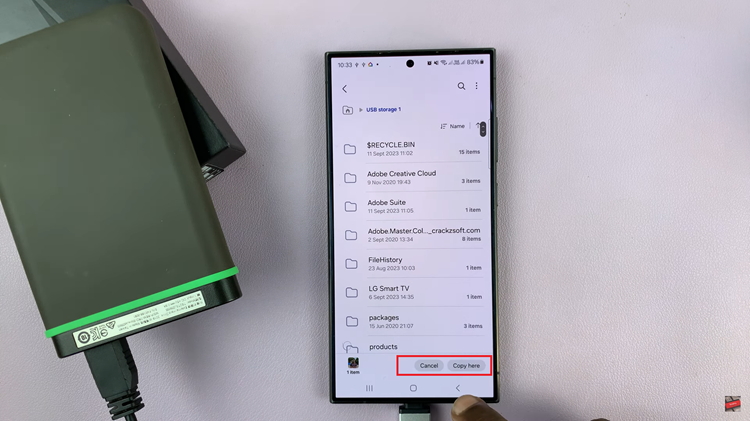The Samsung Galaxy Z Fold 6 is a highly versatile device that offers several features to enhance your experience. This includes the option to save screenshots directly to the clipboard.
This feature can be incredibly useful for quickly copying and pasting screenshots into documents, emails, or messages. However, some may prefer to disable this feature.
In this guide, we’ll walk you through the comprehensive step-by-step process on how to enable or disable ‘Save Screenshot To Clipboard‘ on the Samsung Galaxy Z Fold 6.
Also Read: How To Enable / Disable Assistant Menu On Samsung Galaxy Z Fold 6
How To Enable / Disable ‘Save Screenshot To Clipboard’ On Samsung Galaxy Z Fold 6
How To Enable ‘Save Screenshot To Clipboard’
Begin by unlocking your Samsung Galaxy Z Fold 6 and navigating to the Settings app. Once you are in the Settings app, scroll down until you find the option labeled General Management. In the General Management menu, tap on the Samsung Keyboard Settings option.
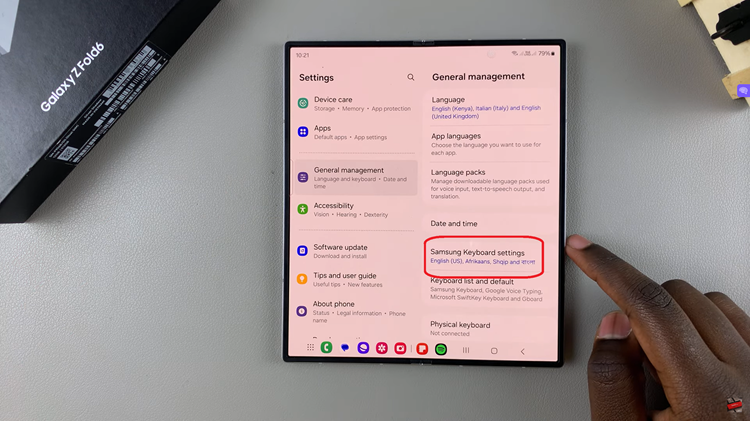
Within the Samsung Keyboard Settings, you should see a toggle switch labeled ‘Save Screenshot To Clipboard’. Tap on the toggle to enable this feature. Once enabled, any screenshots you take will automatically be saved to your clipboard, making it easy to paste them directly where needed.
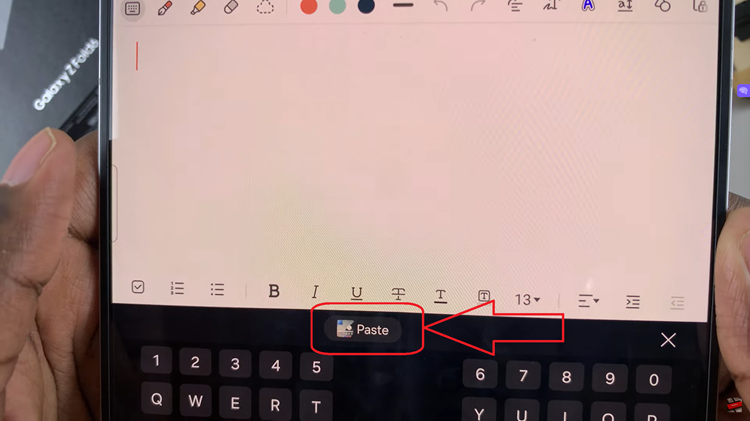
How To Disable ‘Save Screenshot To Clipboard’
Just like when enabling the feature, start by opening the Settings app. Scroll down to find the General Management option and tap on it. Next, find and select Samsung Keyboard Settings. In the Samsung Keyboard Settings, tap on the toggle switch labelled ‘Save Screenshot To Clipboard’ to turn it off.
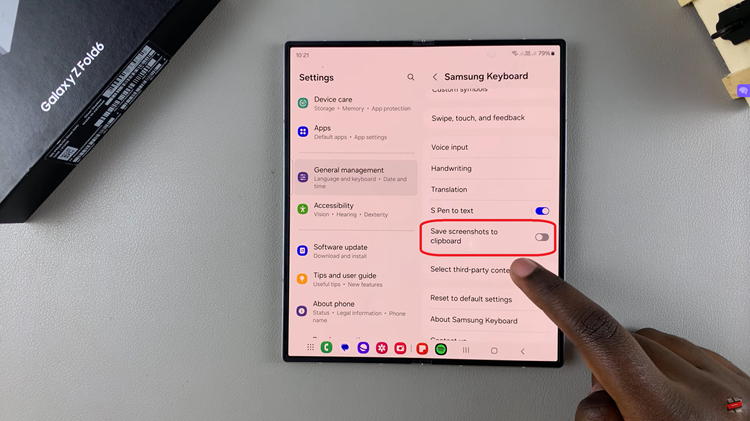
The ‘Save Screenshot To Clipboard‘ feature on the Samsung Galaxy Z Fold 6 provides a convenient way to manage and use screenshots. Whether you need this functionality for quick access to screenshots or prefer to disable it to prevent cluttering your clipboard, adjusting this setting is a straightforward process.
Watch: How To Change Keyboard Theme On Samsung Galaxy Z Fold 6