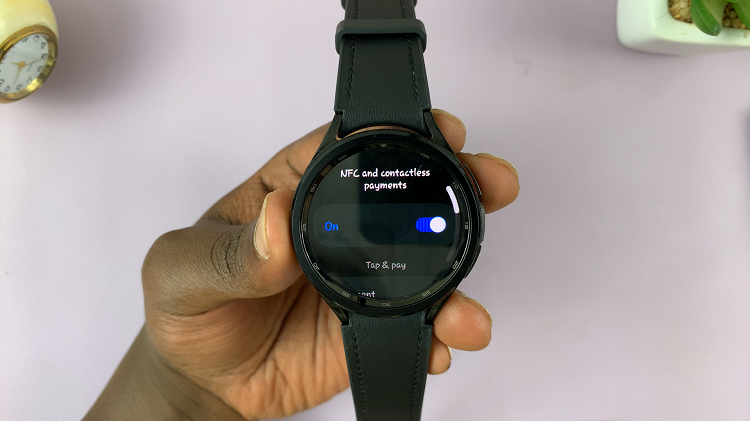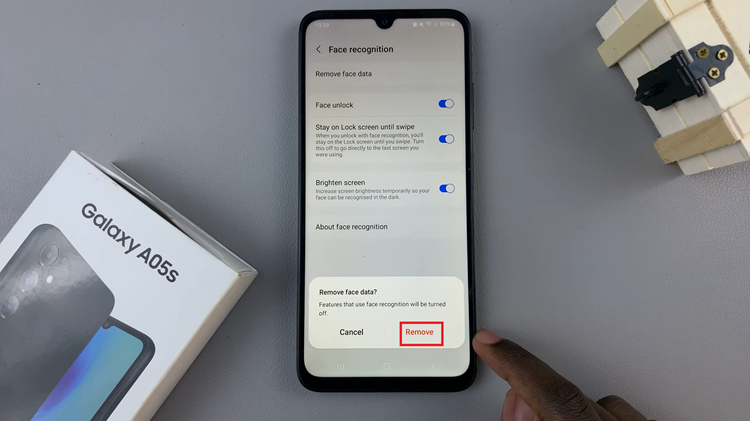Capturing moments, information, or funny memes on your Samsung Galaxy S24 through screenshots is a common practice for many smartphone users. However, the process of taking a screenshot and then sharing it elsewhere can sometimes feel like a multi-step chore.
Enter the Save Screenshots to Clipboard feature on the Samsung Galaxy S24 – a handy functionality that can make your screenshot workflow more seamless and efficient.
In this guide, we’ll walk you through the comprehensive step-by-step process on how to enable & disable ‘Save screenshots to Clipboard‘ on Samsung Galaxy S24s.
Also Read: How To Customize Side Button On Samsung Galaxy S24s
How To Enable & Disable Save Screenshots To Clipboard On Samsung Galaxy S24s
Firstly, navigate to the Settings app. Once you’re in the Settings app, scroll down and select “General Management.” Within General Management, you’ll find various options related to your device settings. Tap on “Samsung Keyboard Settings” to proceed.
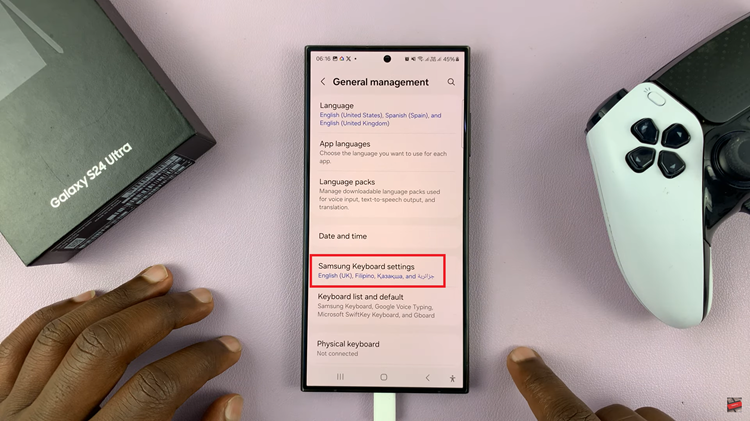
In the Samsung Keyboard Settings menu, look for the option labeled “Save Screenshots To Clipboard.” Here, you’ll see a toggle switch next to the option. To enable the feature and have screenshots saved to the clipboard, simply tap on the toggle switch to turn it on.
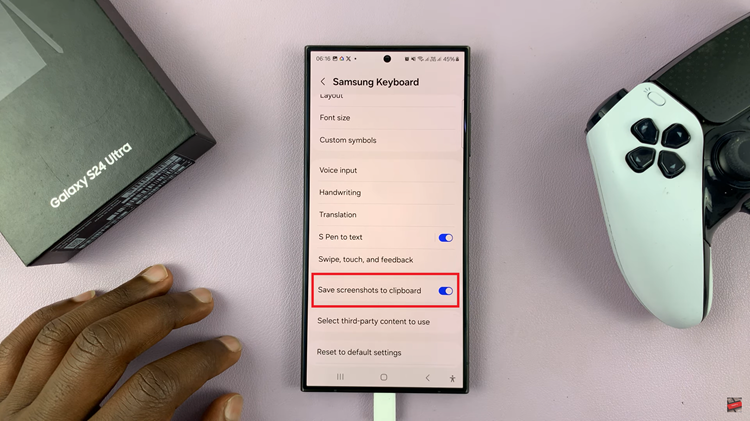
When enabled, any screenshot you take will be saved to the clipboard automatically. To test it out, take a screenshot. Then, open Samsung Notes. When you go to type something out, you should notice the screenshot has appeared on the keyboard.
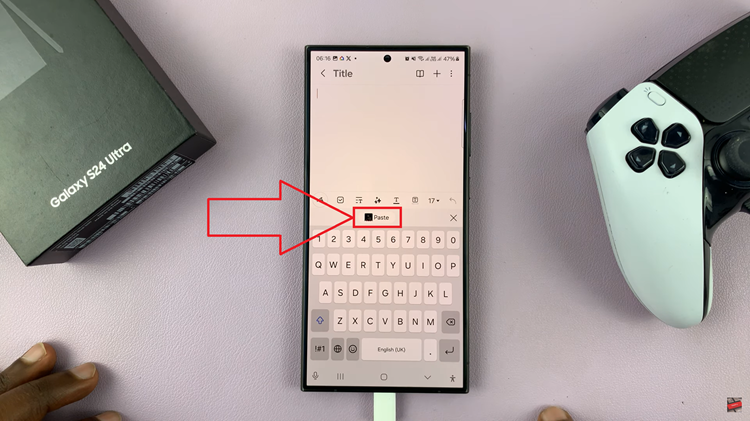
Conversely, if you prefer not to save screenshots to the clipboard, tap on the toggle switch again to turn it off. By following these simple steps, you can tailor your Galaxy S24 experience to better suit your needs and preferences. Whether you prefer the convenience of having screenshots saved to the clipboard or prefer to manage them manually, the choice is now yours.
Watch: How To Enable & Disable Screen Off Memos On Samsung Galaxy S24 Ultra