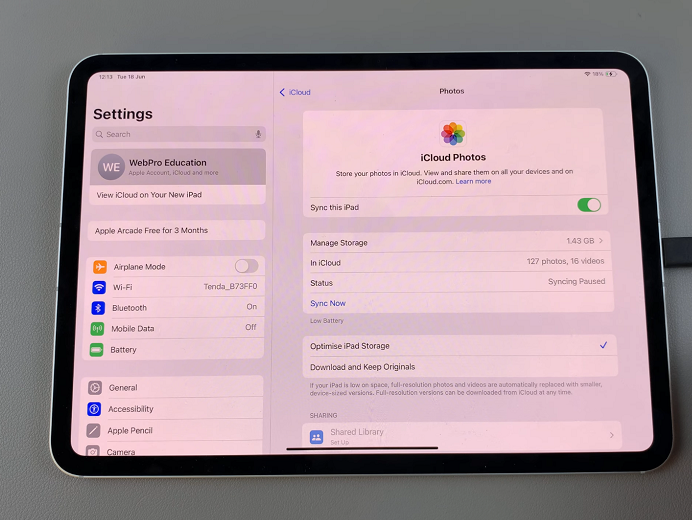The Samsung Galaxy A24 is a smartphone that offers a plethora of features to enhance your mobile experience. One such feature is the ability to automatically rotate the screen’s orientation based on how you hold the device.
This can be incredibly convenient, especially when switching between portrait and landscape modes while using various apps or watching videos.
In this guide, we’ll walk you through the comprehensive step-by-step process on how to enable and disable screen auto rotate on your Samsung Galaxy A24.
Also Read: How To Add Dual Clock Widget On Samsung Galaxy A24
How To Enable & Disable Screen Auto Rotate On Samsung Galaxy A24
To begin, swipe down from the top of your screen to open the “Quick Settings” menu. In the Quick Settings menu, look for the “Portrait” option. Tap on the “Portrait” button, and it should turn blue, indicating that the screen auto-rotate feature is now enabled. The label will change to “Auto Rotate.”
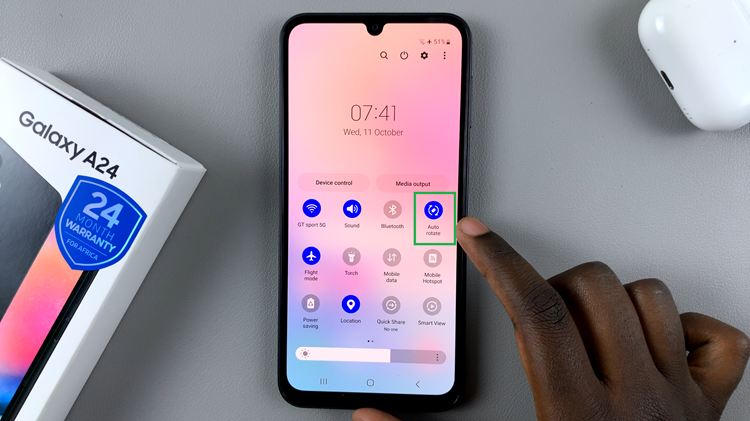
With screen auto-rotate enabled, your Samsung Galaxy A24 will automatically switch between portrait and landscape view as you tilt the device. This feature is particularly handy when you’re watching videos or using apps that benefit from different orientations.
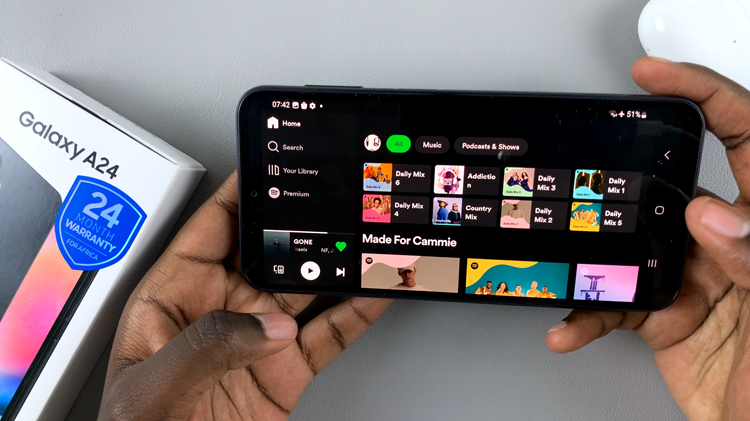
To disable auto rotate, swipe down for quick settings. Then, tap on the “Auto Rotate” button, and it should turn gray, indicating that the screen auto-rotate feature is now disabled.
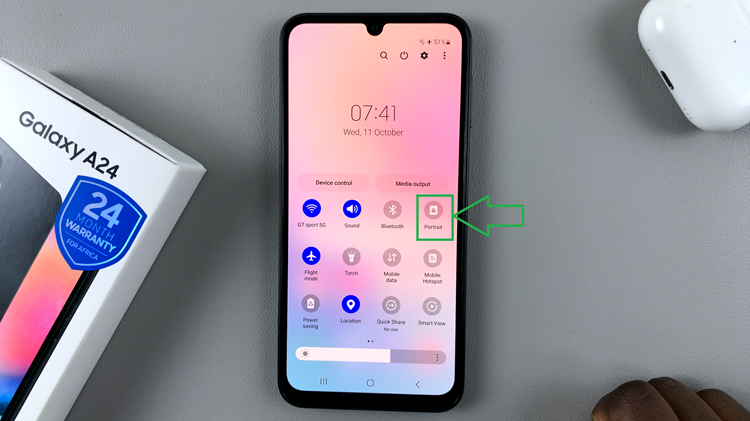
With screen auto-rotate disabled, your screen will remain in the current orientation, whether it’s portrait or landscape. This is useful when you want to lock the screen in a specific mode and prevent it from switching automatically.