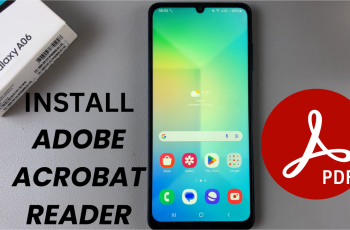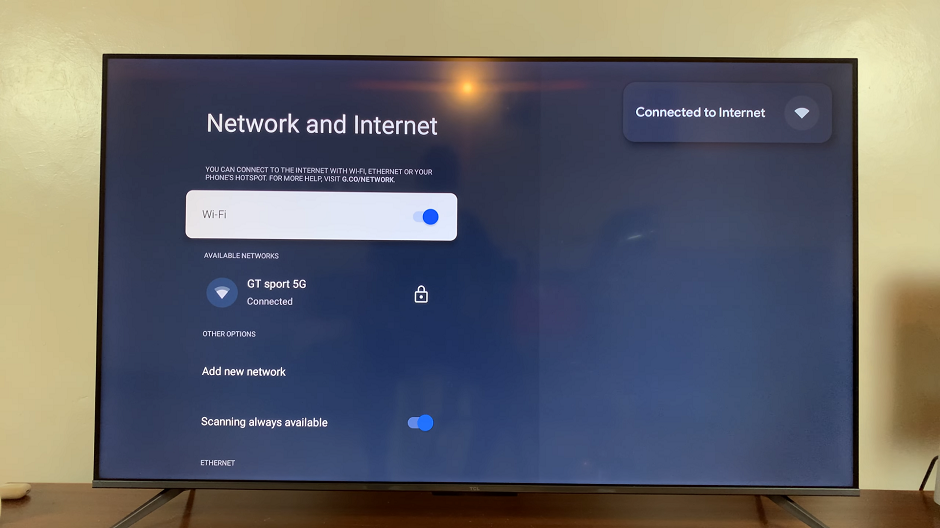Unlock the full potential of your Samsung Galaxy A35 5G by taking command of its screen orientation. Whether you’re lounging on the couch, browsing the web, or watching videos on the go, the auto-rotate feature offers seamless adaptability to match your device’s orientation with your activity.
However, there are moments when you need stability, and that’s where knowing how to enable or disable screen auto-rotate on your Samsung Galaxy A35 5G becomes essential. In this guide, we’ll empower you to take control of your screen rotation with confidence.
By following these simple yet effective steps, you’ll be able to customize your Samsung Galaxy A35 5G to suit your preferences, ensuring a smooth and tailored user experience every time you interact with your device. Let’s dive in and unlock the potential of your screen, one rotation at a time.
Watch: How To Enable Keyboard Vibration (Haptics) On Samsung Galaxy A35 5G
To Enable & Disable Screen Auto Rotate On Samsung Galaxy A35 5G
Firstly, to enable screen auto-rotate on your Samsung Galaxy A35 5G, swipe down from the top of the screen to access the Quick Settings panel. Next, locate the “Auto rotate” icon, which resembles a small phone with rotating arrows around it. If you can’t find it immediately, swipe left to reveal additional icons.
Once you’ve located the icon, tap on it to activate the screen auto-rotate. As you tap, observe how the icon transforms, turning white to signify that the feature is now enabled. Alternatively, you can delve deeper into your device’s settings to enable auto-rotate.
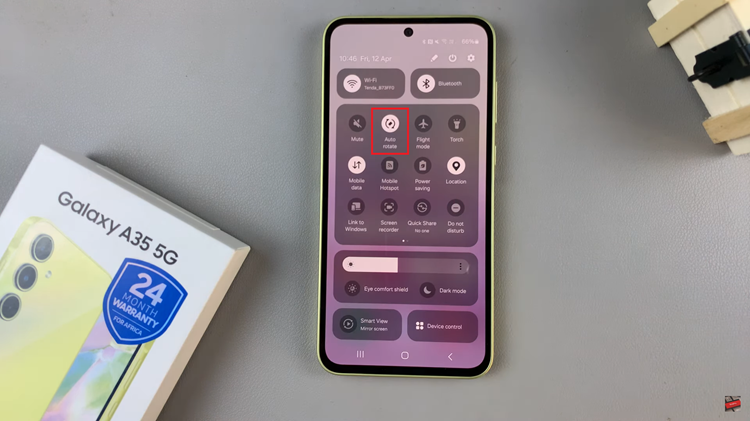
However, if you’d like to turn off the screen auto rotate on your device, swipe down from the top of the screen to access the Quick Settings panel. Look for the “Auto rotate” icon. It typically looks like a small phone with arrows rotating around it. Then, tap on it to disable it. The icon should turn gray, indicating that the screen auto-rotate is deactivated.
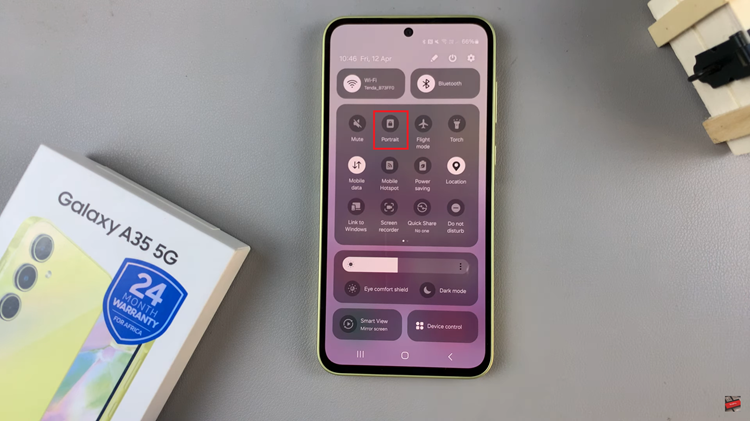
In conclusion, controlling the screen auto-rotate feature on your Samsung Galaxy A35 5G is a straightforward process that can greatly enhance your user experience. By following the steps outlined in this guide, you can easily customize your smartphone to suit your preferences.
Read: How To Remove Lock Screen PIN, Password, Or Pattern On Samsung Galaxy A55 5G