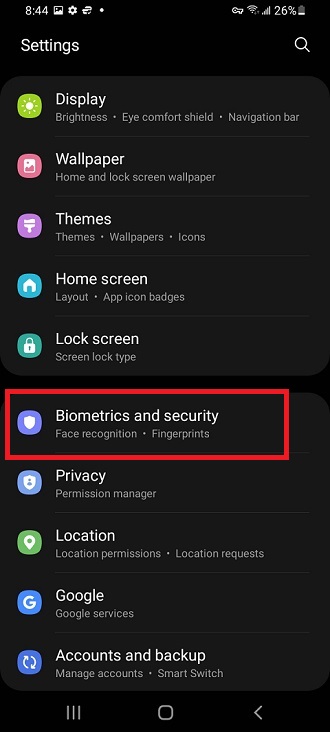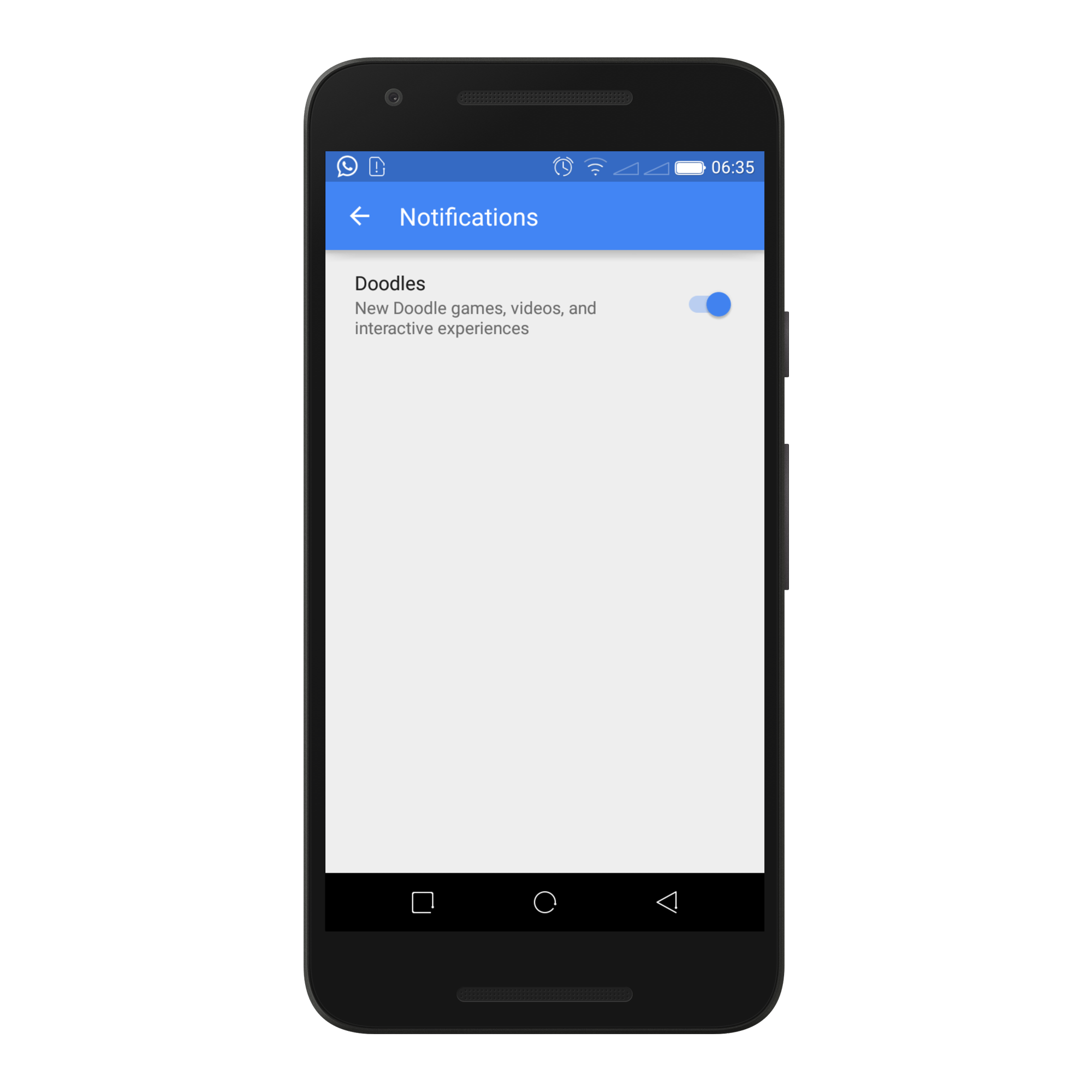The Samsung Galaxy Tab S9 is a remarkable piece of technology that seamlessly blends power, versatility, and style. Among its many features, the ability to automatically adjust the screen orientation to match how you hold the device is a standout convenience.
This feature, known as “Auto Rotate,” ensures that your content is always displayed in the most comfortable and intuitive way.
In this article, we’ll guide you through a step-by-step process on how to enable and disable screen auto rotate on your Samsung Galaxy Tab S9.
Also Read: How To Enter & Exit Recovery Mode On Samsung Galaxy Tab S9
How To Enable & Disable Screen Auto Rotate On Samsung Galaxy Tab S9
Start by swiping down from the top of your Tab S9’s screen to open the Quick Settings menu. In the Quick Settings menu, you will find an option labeled “Landscape.” To enable screen auto rotate, simply tap on the “Landscape” button.

Once activated, the button will turn blue, indicating that auto rotate is now enabled. Additionally, the label will change from “Landscape” to “Auto Rotate.”
With screen auto rotate enabled, your Samsung Galaxy Tab S9 will automatically switch between portrait and landscape views as you change the orientation of the device. This feature makes it convenient to view content in the most suitable format.
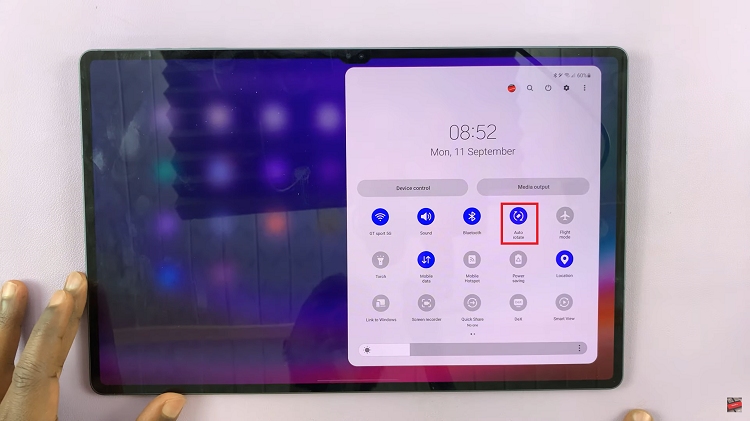
To disable Auto Rotate, swipe down to access quick settings and look for the option labeled “Auto Rotate” within the Quick Settings menu. To turn off screen auto rotate, tap on the “Auto Rotate” button. When successfully disabled, the button will turn gray, indicating that auto rotate is now off.
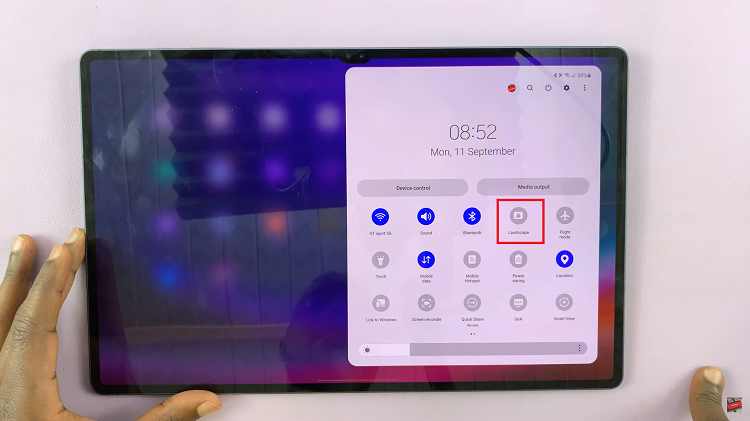
With screen Auto Rotate disabled, your Samsung Galaxy Tab S9 will remain locked in landscape view. This means that the screen won’t switch to portrait mode automatically, even if you change the device’s orientation.
Watch: How To Show / Hide Battery Percentage On Samsung Galaxy Tab S9 S9+ S9 Ultra