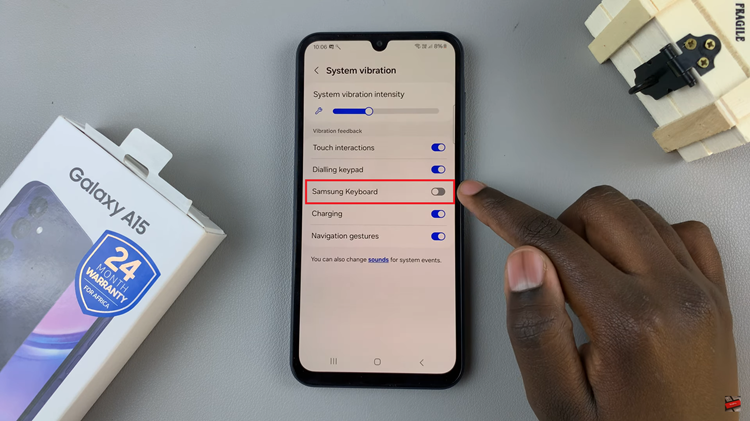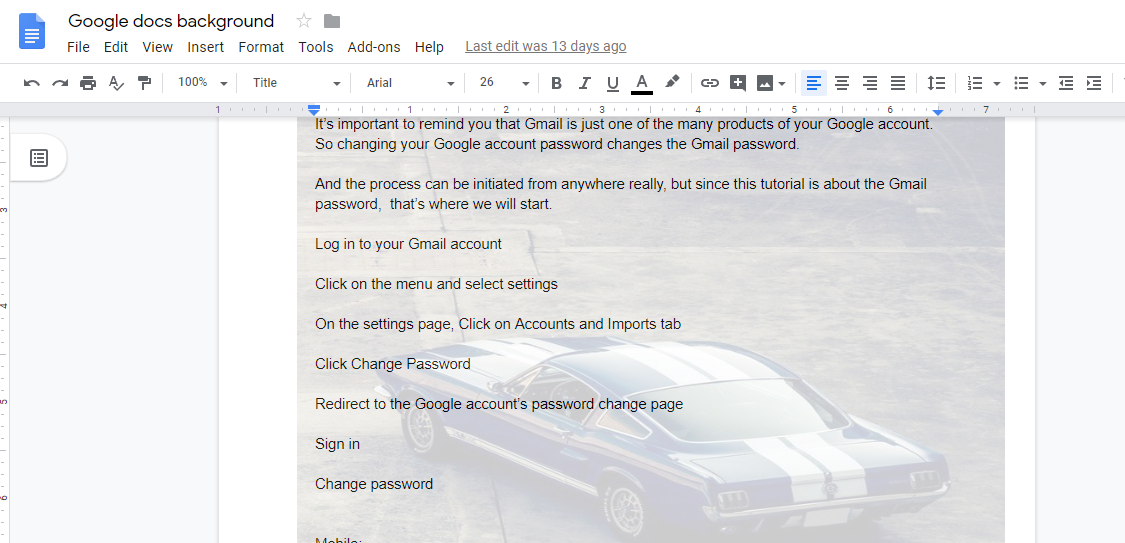The iPhone 15, Apple’s latest addition to its iconic smartphone lineup, brings with it a multitude of features designed to enhance your daily digital experiences. Among these features is the screen auto-rotation functionality.
An incredibly useful feature that adapts your device’s display orientation to match how you hold it. Whether you’re reading a long article, watching videos, or simply browsing the web.
In this article, we’ll be giving you a step-by-step comprehensive guide on how enable and disable screen auto rotation on your iPhone 15 and iPhone 15 Pro.
Also Read: How To Connect External Hard Disk or SSD To iPhone 15 & iPhone 15 Pro
How To Enable / Disable Screen Auto Rotation On iPhone 15 & iPhone 15 Pro
To turn Screen Auto Rotate On, swipe down from the upper-right corner of the screen to access the Control Center. Look for the “Portrait Orientation Lock” icon, which resembles a padlock with a circular arrow around it. If it’s highlighted in white and red, it means the screen auto rotation is disabled. To enable it, tap the icon so that it turns gray.
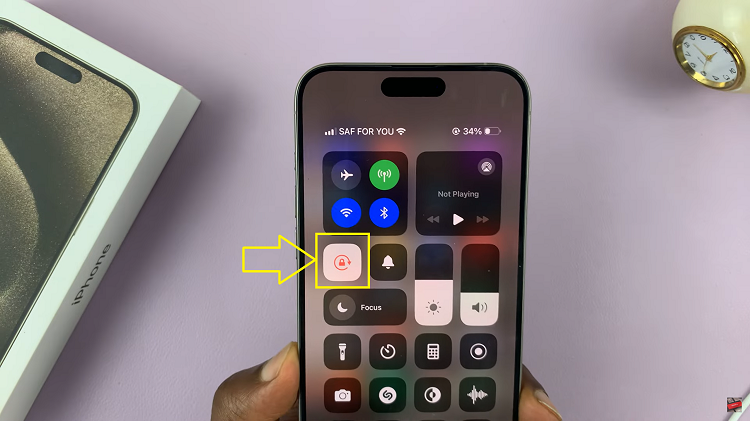
Once the icon is grayed out, your iPhone 15’s screen will now auto-rotate based on how you hold the device.
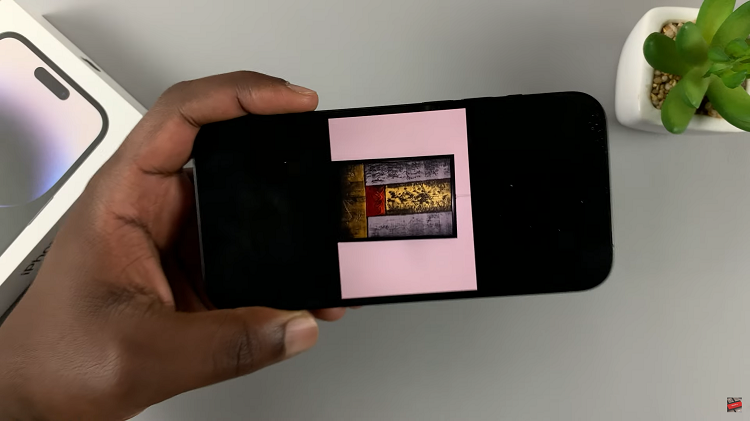
To turn it off, locate the “Portrait Orientation Lock” icon in the Control Center. If it’s already grayed out, the screen auto rotation is enabled. To disable it, tap the icon so that it turns white. Once the icon is white, your iPhone 15’s screen will remain in portrait mode regardless of how you hold the device.
Watch: How To Disable Action Button On iPhone 15 & iPhone 15 Pro