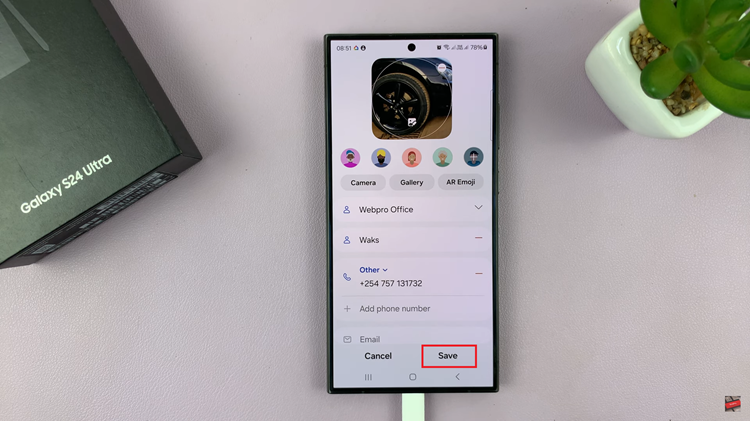Unlock the full potential of your Samsung Galaxy A35 5G by taking charge of its screen saver feature. In this guide, we’ll dive deep into the intricacies of enabling and disabling the screen saver on your device, empowering you to customize your smartphone experience like never before.
Your Samsung Galaxy A35 5G isn’t just a communication tool; it’s a powerhouse of productivity and entertainment. With its stunning display and advanced features, it’s essential to harness every aspect of its functionality. The screen saver feature isn’t just about preventing screen burn-in; it’s about personalization and control. By mastering screen saver settings, you can transform your device into a personalized showcase of your style and interests.
In this detailed tutorial, we’ll walk you through the steps needed to enable and disable the screen saver on your Samsung Galaxy A35 5G, ensuring you have the knowledge and confidence to make the most out of this powerful feature.
Watch: How To Transfer Files From Galaxy A55 5G To USB Flash Drive
To Enable & Disable Screen Saver On Samsung Galaxy A35 5G
To begin, open the “Settings” app on your Samsung Galaxy A35 5G. You can do this by tapping on the gear icon in the app drawer or by swiping down from the top of the screen and tapping the gear icon in the quick settings menu.
Following this, scroll down and select “Display” in the Settings menu. This will open up various display-related options. Within the Display settings, locate and tap on “Screen saver.” This will take you to the screen saver settings.
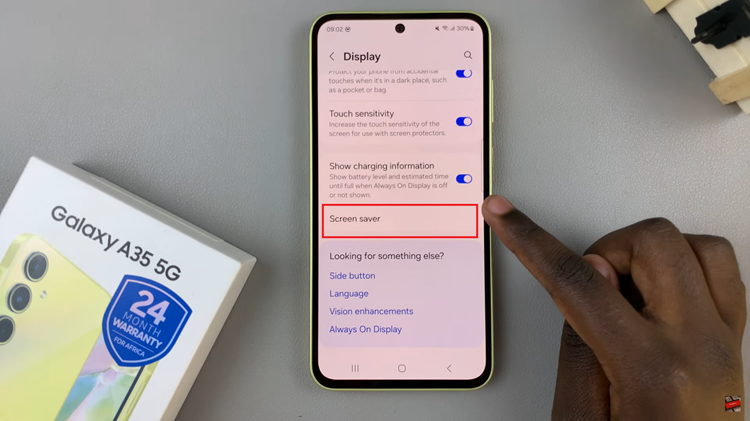
At this point, you’ll see a couple of screen saver options. To enable the screen saver on your Galaxy A35 5G, choose the option you’d prefer. Then, tap on the settings icon and customize your screensaver to suit your preferences.
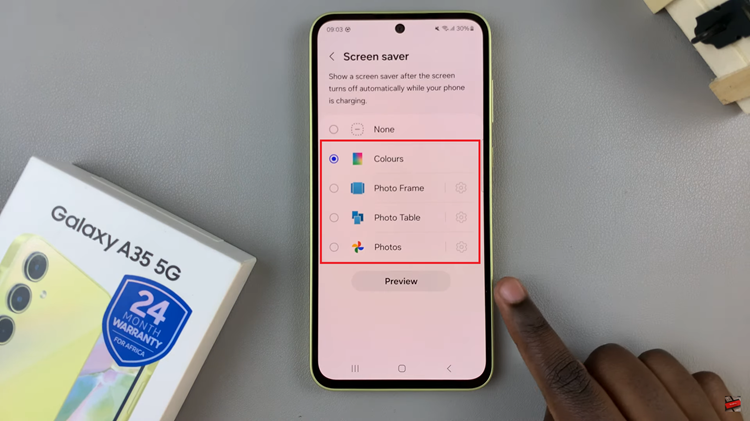
However, if you’d like to disable the screensaver, simply tap on “None.” This will prevent the screen saver from activating when your device is idle. After enabling or disabling the screen saver, make sure to save the changes by exiting the settings page.
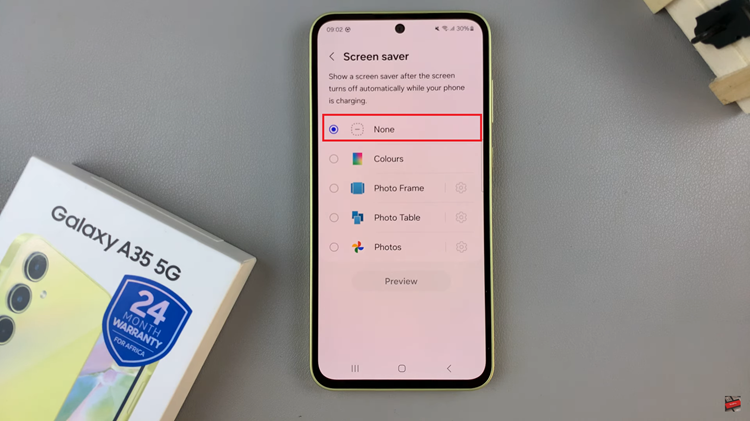
By following the simple steps outlined above, you can easily manage your screen saver settings and tailor them to suit your preferences. So go ahead, explore the options, and make the most out of your Samsung Galaxy A35 5G’s display capabilities!
Read: How To Add Analog Clock To Always ON Display On Samsung Galaxy A35 5G