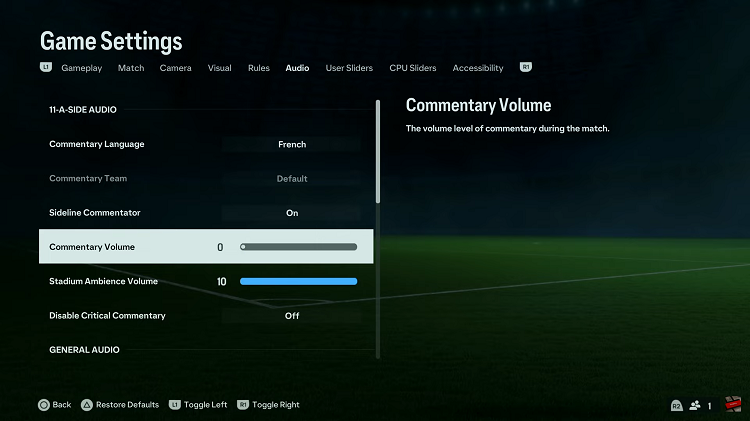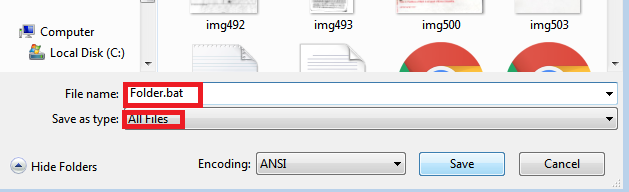The Samsung Galaxy Z Fold 6 is one of those innovations that gives user-friendly features to make this gadget an ideal companion for productivity and entertainment. Amongst many other features, one that is most used by users to capture important information or save memorable moments is capturing screenshots.
When you take a screenshot on the Galaxy Z Fold 6, you may want to know how to get rid of this toolbar that pops up right after. The toolbar is quite useful for people who love handling their screenshots then and there since it provides an instant way for editing, sharing, and deleting the screenshots.
However, not everyone finds this toolbar necessary. In this article, we will guide you through the process of how to enable/disable the screenshot toolbar option on your Samsung Galaxy Z Fold 6.
Watch: How To Enable Flex Mode Panel On Samsung Galaxy Z Fold 6
Enable/Disable Screenshot Toolbar On Samsung Galaxy Z Fold 6
Begin by unlocking your Galaxy Z Fold 6 and access the home page. From here, locate the Settings app from the home screen or app drawer (denoted by a cogwheel icon). Tap on it to proceed. Then, scroll down and select “Advanced Features.”
Following this, scroll down and find the “Screenshot & Screen Recording.” Tap on it to proceed and find the “Show Toolbar After Capturing.” You’ll notice a toggle switch next to it. Use this toggle switch to enable and disable this feature on your Galaxy Z Fold 6.
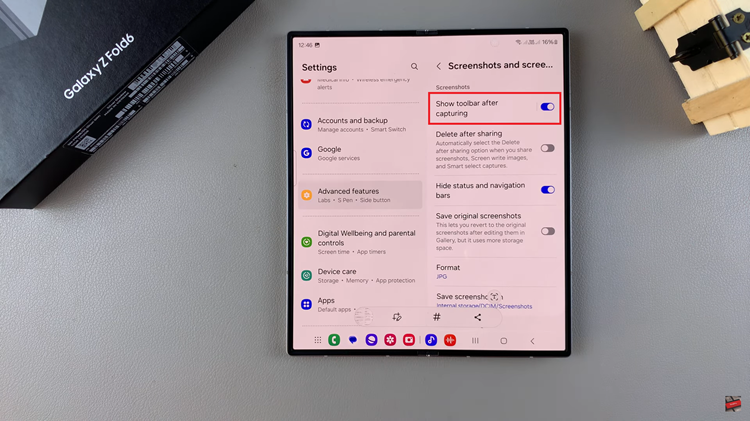
By following these steps, you can easily tailor your screenshot experience on the Samsung Galaxy Z Fold 6 to match your personal preferences. Follow the steps above to manage this feature.
Read: How To Enable/Disable Eye Comfort Shield On Samsung Galaxy Z Fold 6