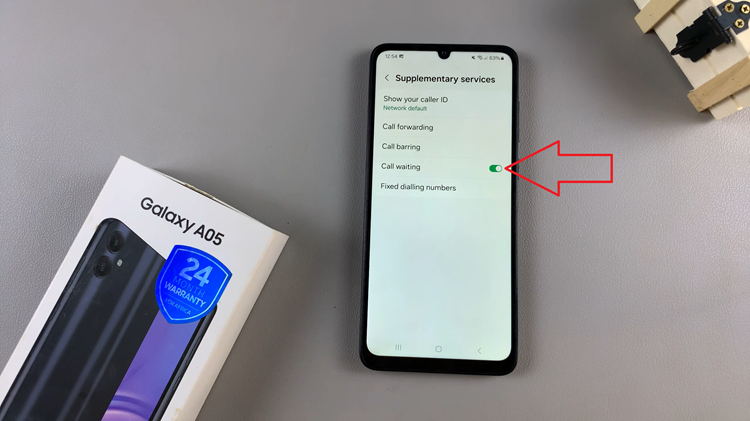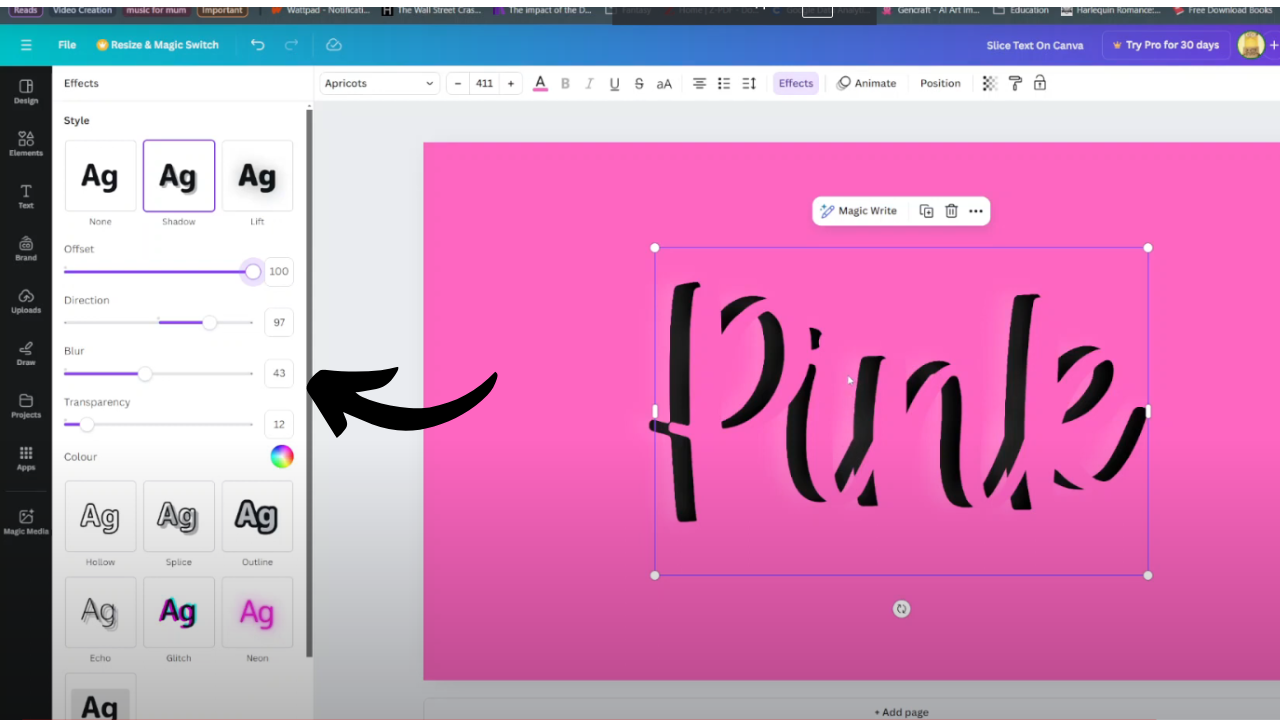Automatic sign-in can be a double-edged sword. On the one hand, it allows for quicker access to your favorite sites without the hassle of repeatedly entering usernames and passwords. On the other hand, it might pose a security risk if your device is lost or accessed by someone else.
Here’s a comprehensive guide on how to enable/disable the ‘Sign In Automatically Into Websites’ feature on your Samsung Galaxy Z Fold 6.
Understanding how or when to toggle this feature gives you control over your online experience, balancing between ease of use and security.
Read: How To Enable / Disable ‘Alert When Phone Is Picked Up’ On Galaxy Z Fold 6
Enable/Disable ‘Sign In Automatically Into Websites’ On Galaxy Z Fold 6
To start, open the Settings app on your Samsung Galaxy Z Fold 6. You can tap on the Settings app in the app drawer; or, you can swipe down twice from the top of the phone to reveal the quick settings panel. Here, you’ll see the Settings icon, represented by a cog-wheel or gear shape.
Scroll down through the Settings menu until you find the General Management option. Here, locate the Passwords, Passkeys, and Autofill setting, then tap on it to open.
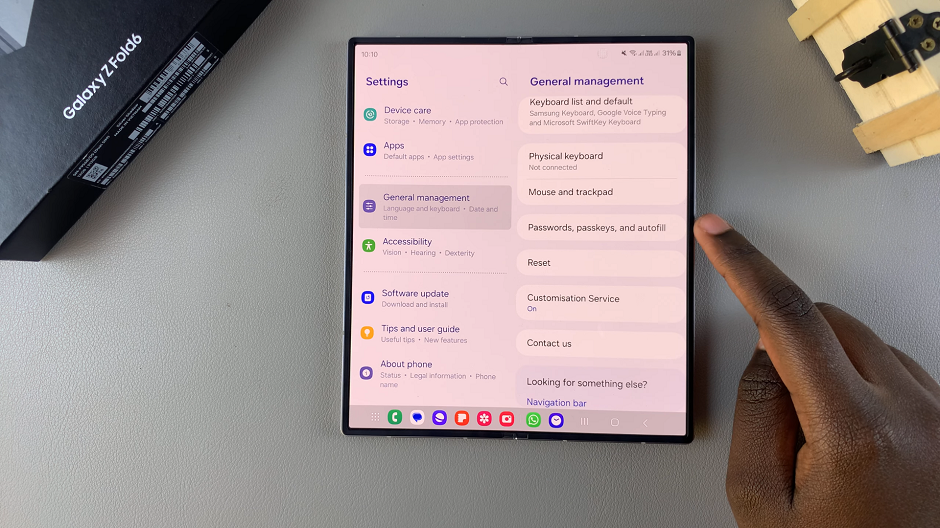
Under the Passwords, Passkeys, and Autofill menu, select Google. It should be under the All Services category.
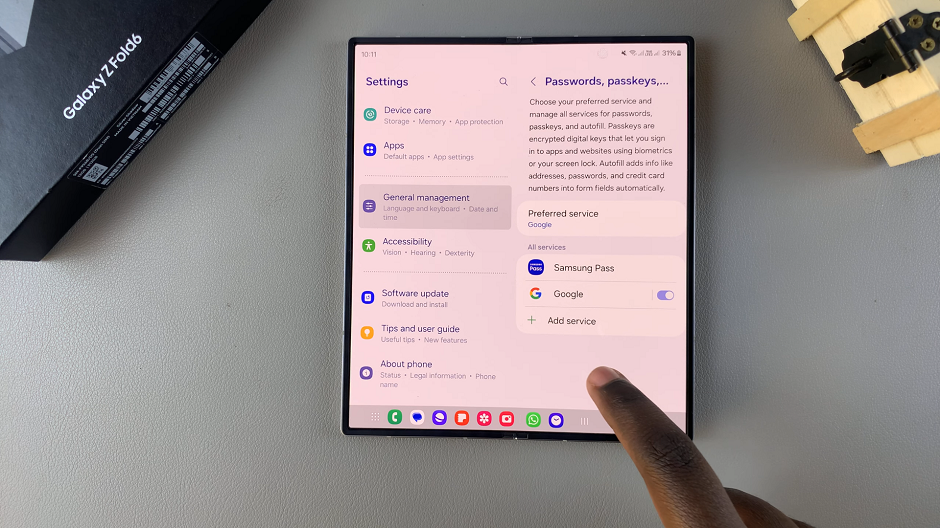
Inside the Autofill with Google page, select Google Password Manager.
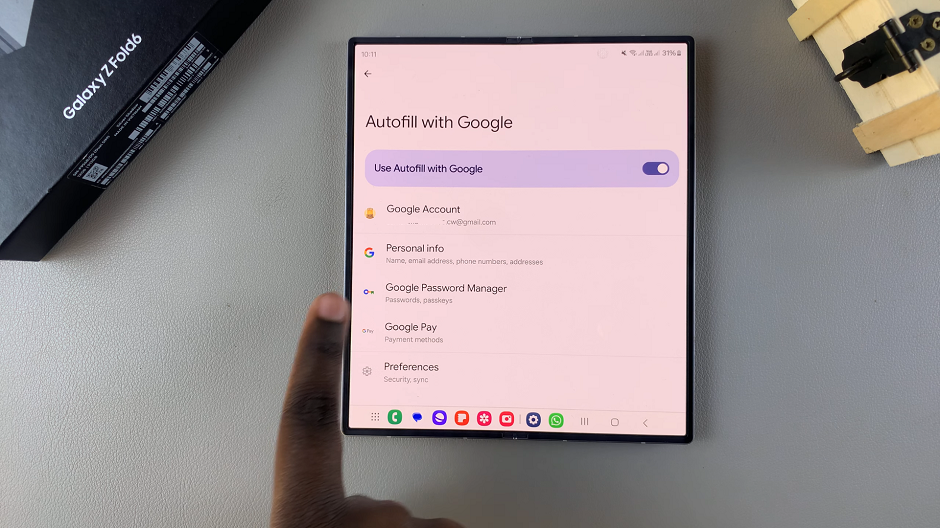
Here, you should see all the services who’s passwords you have saved. From the bottom menu, select the Settings option.
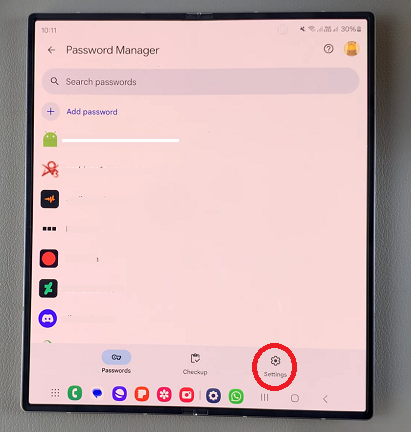
You should now see the option Auto Sign-In at the top of the page. If the toggle is off, turn it on to enable the feature. When enabled, you’ll be able to automatically sign in to websites and apps using stored credentials.
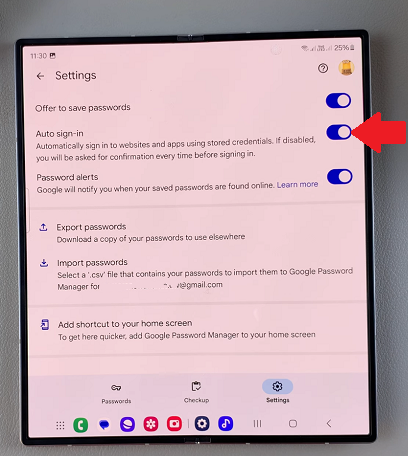
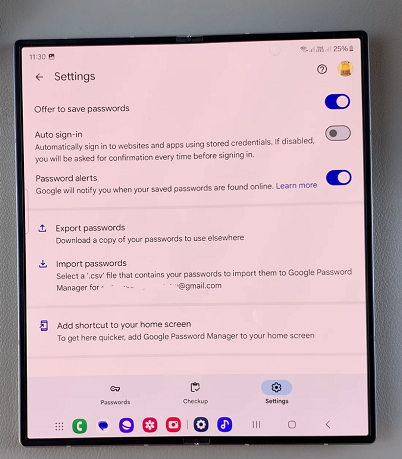
Likewise, if the toggle is on, tap on it to disable the feature. From now on, whenever you sign in to an account on your Galaxy Z Fold 6, you will be asked for confirmation each time.
Watch: How To Connect JBL Tune 770 NC Headphones To iPhone / iPad App