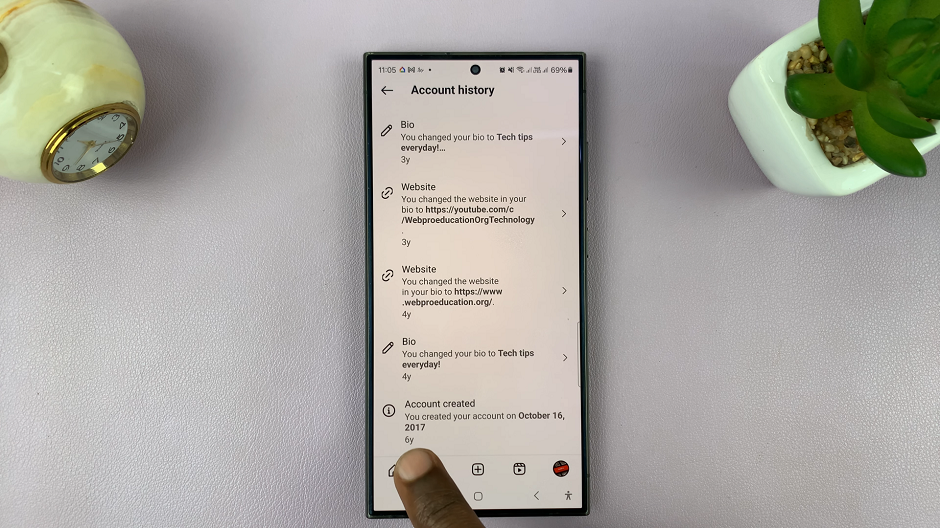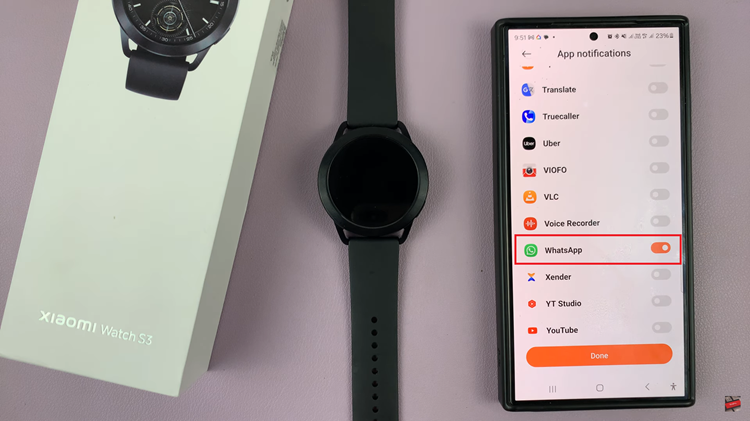Communication is key here and the platforms we use to write can help determine how clear our messages are. As one of the most popular email platforms, Gmail provides several features to assist our writing experience and spelling suggestions is just one example.
There are a few occasions you might want to handle these suggestions otherwise, by either enabling them for improved precision or disabling them because they get in the way. In this article, we will show you how to enable/disable spelling suggestions on Gmail and make the most effective use of it.
Whether it involves navigating to the right settings or saving your preferences, everything that you need regarding your Gmail spell check can be seen.
Watch: How To Enable/Disable Autocorrect On Gmail
Enable/Disable Spelling Suggestions On Gmail
Begin by launching your browser. From here, access your Gmail account, then login to your Google account when prompted. Then, tap on the “Settings” icon at the upper right corner of the screen and select “See All Settings.”
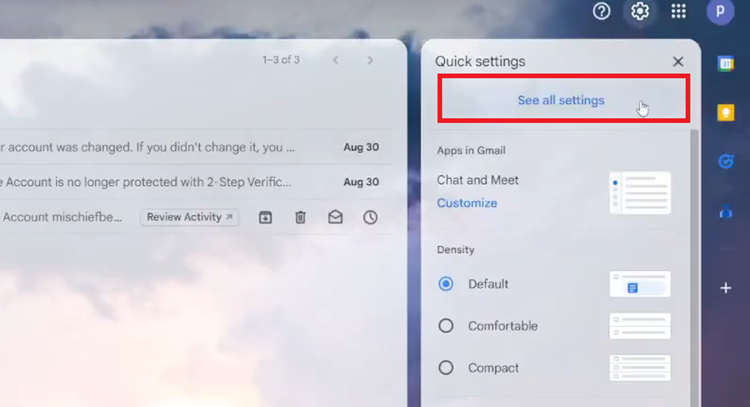
Following this, select the “General” tab and scroll down until the “Spelling” option. From here, select “Spelling Suggestions ON” to enable this feature. This will allow Gmail to automatically suggest corrections for spelling errors as you type. Subsequently, select “Spelling Suggestions OFF” to disable this feature.
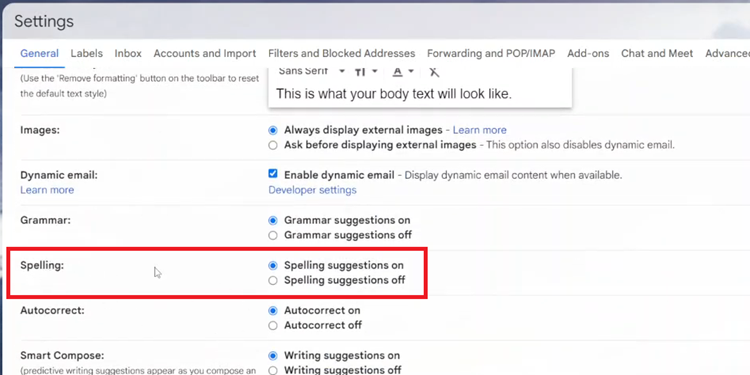
By following these steps, you can tailor Gmail’s spelling suggestions to better suit your writing preferences. Follow the steps above.