If you own a Samsung Galaxy A14 and want to customize your keyboard experience, one of the key options to consider is enabling or disabling swipe to type.
Swipe to type is a popular feature that allows you to effortlessly glide your finger across the keyboard to form words, making text input quicker and more convenient. However, it’s not for everyone, and some users may prefer the traditional method of tapping individual keys.
In this guide, we’ll walk you through the process used to enable and disable ‘Swipe To Type’ on the keyboard pf your Samsung Galaxy A14.
Also Read: How To Add & Remove Spotify Music On Keyboard Of Samsung Galaxy A14
How To Enable & Disable ‘Swipe To Type’ On Keyboard Of Samsung Galaxy A14
Start by accessing the “Settings” app, which typically has a gear-shaped icon. In the Settings menu, scroll down and find the “General Management” option. Within the General Management menu, scroll further until you see “Samsung Keyboard Settings.” Tap on this option to access the keyboard settings.
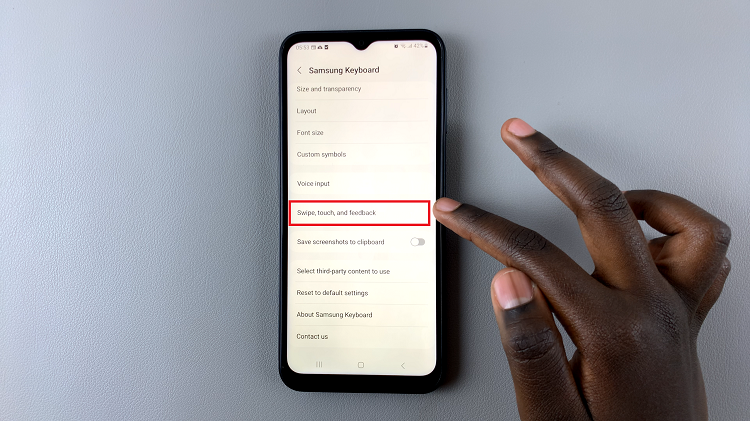
In the Samsung Keyboard Settings, you’ll find various options related to keyboard input. Look for “Swipe, Touch, and Feedback” and select it. Among the options in “Swipe, Touch, and Feedback,” tap on “Keyboard Swipe Controls.”
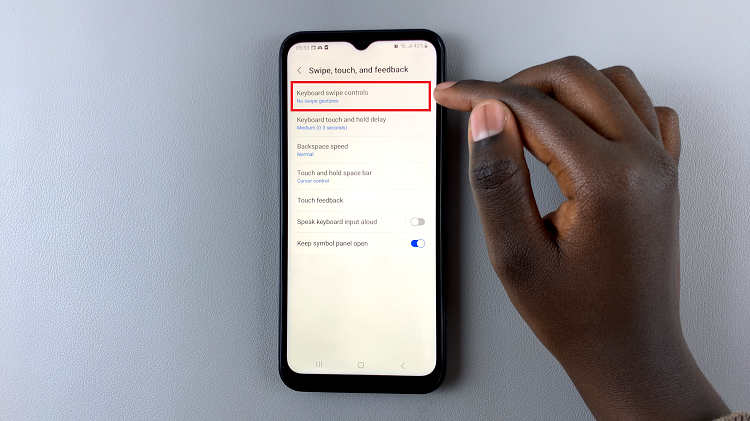
Inside the “Keyboard Swipe Controls,” you will find three options: “No Swipe,” “Swipe To Type,” and “Cursor Control.” To enable swipe typing, simply select “Swipe To Type.” The setting will automatically turn on.
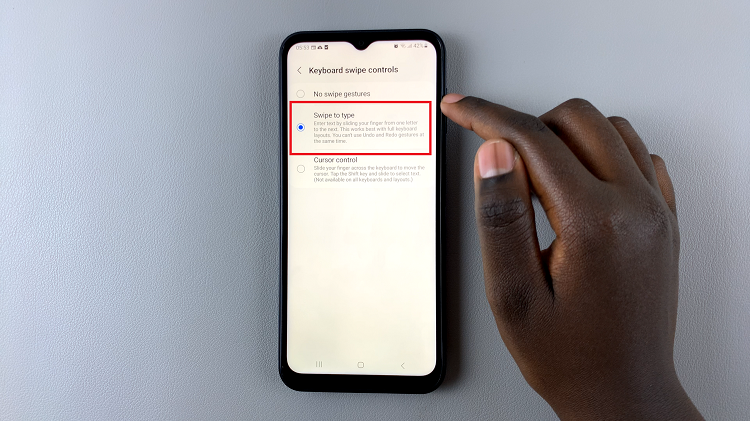
To turn off ‘Swipe To Type,’ simply select ‘No Swipe.’ This selection will automatically turn off swipe typing and you can go back to traditional tapping to enter text.
Watch: How To Enable / Disable Swipe For Pop Up View On Samsung Galaxy A14

