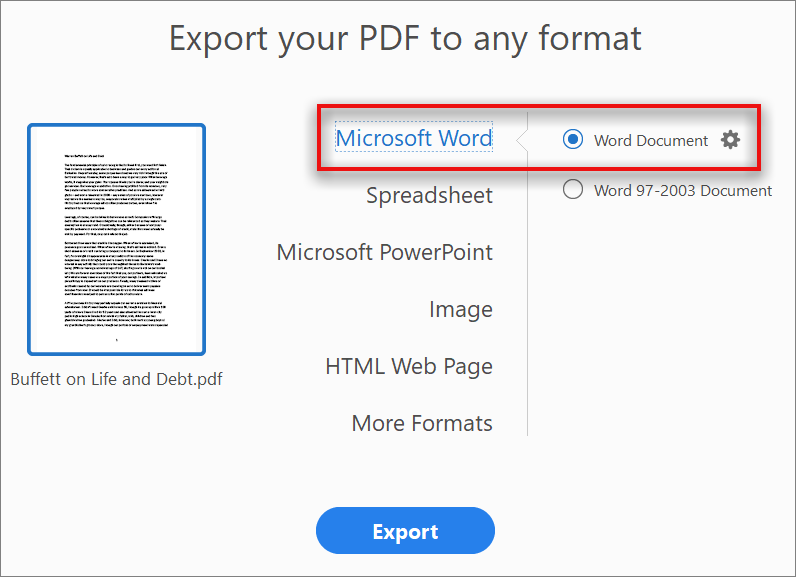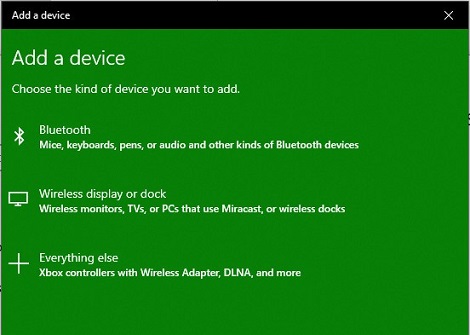The Samsung Galaxy S23 is a powerhouse of a smartphone, known for its cutting-edge features and user-friendly interface. Among its many functions, the keyboard plays a crucial role in daily communication and productivity.
One of the standout features of the Galaxy S23 keyboard is the “Swipe to Type” functionality, which allows users to glide their fingers across the keyboard to compose messages quickly.
In this article, we’ll guide you through a step-by-step process on how to enable and disable the Swipe To Type feature on the keyboard of your Samsung Galaxy S23.
Also Read: How To Enable & Disable Keyboard PEN Detection On Samsung Galaxy S23 Ultra
How To Enable & Disable Swipe To Type On Keyboard Of Samsung Galaxy S23
Begin by navigating to the “Settings” app. This app has a gear-shaped icon. In the Settings menu, scroll down until you see the “General Management” option. Tap on it to proceed. Within the General Management menu, locate and select “Samsung Keyboard Settings.”
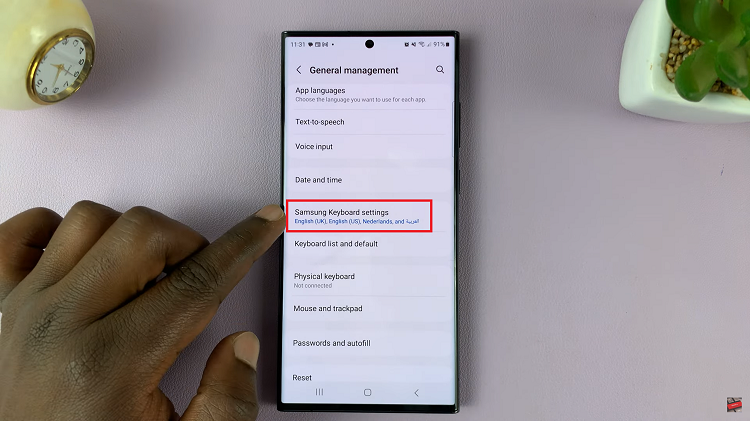
In the Samsung Keyboard Settings, look for the section that mentions “Swipe, Touch, and Feedback.”
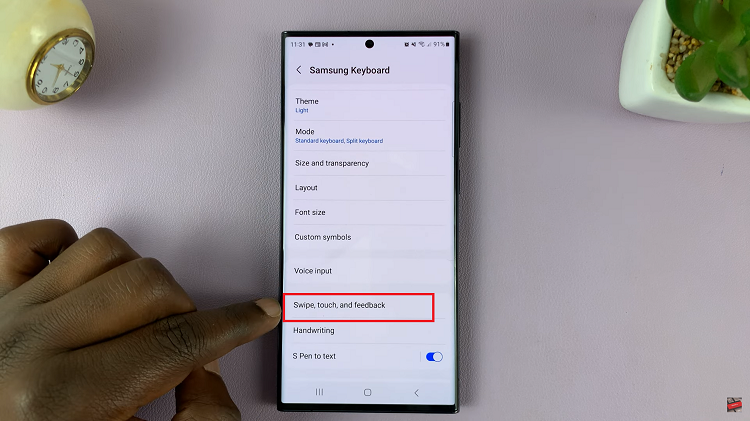
Under the Swipe, Touch, and Feedback section, you’ll find the option labeled “Keyboard Swipe Controls.” Inside the Keyboard Swipe Controls menu, you’ll see three options: “No Swipe,” “Swipe To Type,” and “Cursor Control.” To enable swipe typing, tap on “Swipe To Type.” The feature will automatically turn on.
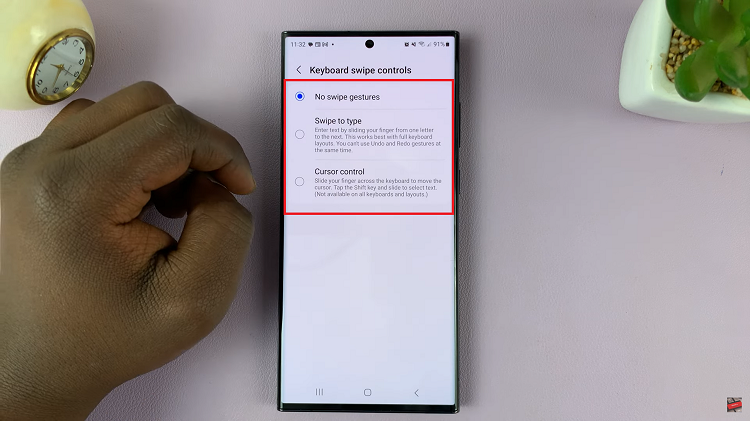
To disable Swipe to Type, select the “No Swipe” option in the “Keyboard Swipe Controls” menu, to disable it. The feature will automatically turn off.
Watch: How To Enable / Disable Customized Modes and Routines On Samsung Galaxy S23, S23+ and S23 Ultra