The ‘Tap to Wake’ feature on iPads provides a convenient way to access your device quickly by simply tapping on the screen. This functionality is particularly useful for checking notifications or accessing the Lock screen without needing to press the physical Home button.
Whether you’re looking to enable this feature for added convenience or disable it to conserve battery life, managing ‘Tap to Wake’ on your iPad is straightforward and can be customized to suit your preferences.
Here’s a detailed guide on how to enable and disable ‘Tap to Wake’ on your iPad, ensuring you can tailor your device’s functionality to best fit your needs.
Watch: How To Enable Lock Screen Notifications On iPad
Enable & Disable ‘Tap To Wake’ On iPad
To enable the ‘Tap to Wake’ feature on your iPad, begin by unlocking your device and navigating to the Home screen. Then, locate the Settings app icon, represented by a gray gear icon, and tap on it to open. Once inside the Settings menu, scroll down until you find the ‘Accessibility‘ option. Here, you can adjust various settings that enhance the usability of your iPad.
Next, within the Accessibility menu, continue scrolling until you see the ‘Touch‘ option. Tap on ‘Touch’ to proceed further. Under the Touch settings section, you’ll find the toggle switch adjacent to ‘Tap to Wake‘. Slide this toggle switch to the right to enable the feature, indicated by the switch turning green.
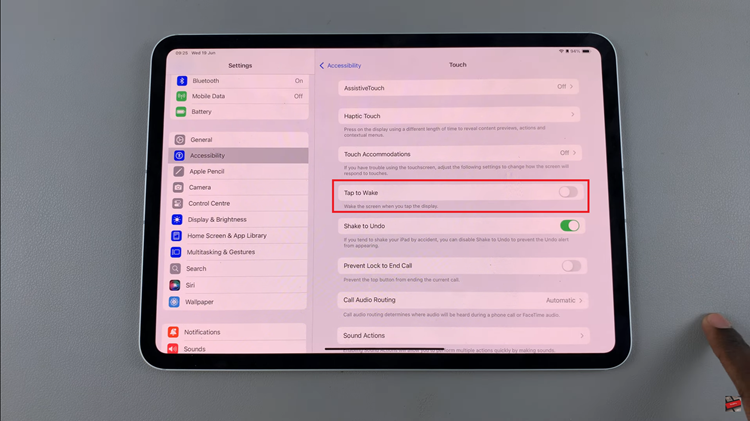
Once you have enabled ‘Tap to Wake’, you can exit the Settings app. Depending on your iPad model, you can do this by either pressing the Home button or swiping up from the bottom of the screen. This feature will now allow you to wake your iPad simply by tapping on the screen, providing a convenient way to access your device quickly.
By following these simple steps, you can easily manage the ‘Tap to Wake’ feature on your iPad to suit your preferences and usage habits.

