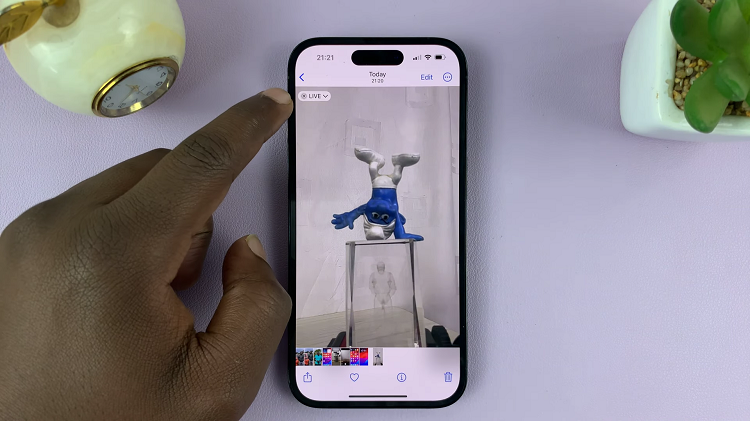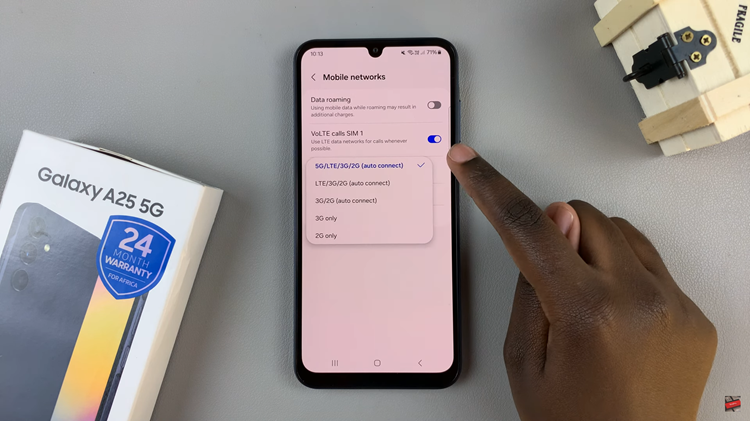With the increasing importance of digital wellbeing, it’s essential to keep track of your screen time habits. Weekly screen time reports to help you monito your screen time, especially on app usage, effectively.
This can help you stay informed about your screen time habits or simply minimize distractions by turning off these notifications.
Read how you can enable/disable the weekly screen time report notifications on the Samsung Galaxy Z Fold 6. Manage screen time notifications by allowing or blocking them on the Galaxy Z Fold 6.
Read: How To Disconnect & Unpair Bluetooth Devices On Galaxy Z Fold 6
Enable/Disable Weekly Screen Time Report Notifications
First, open the Settings app on your Samsung Galaxy Z Fold 6. You can tap on the Settings app in the app drawer; or, you can swipe down twice from the top of the phone to reveal the quick settings panel. Here, you’ll see the Settings icon, represented by a cog-wheel or gear shape.
Then, scroll down through the Settings menu until you find the Digital Wellbeing & Parental Controls option. Here, tap on the graph icon in the top-right corner to access the weekly screen time report.
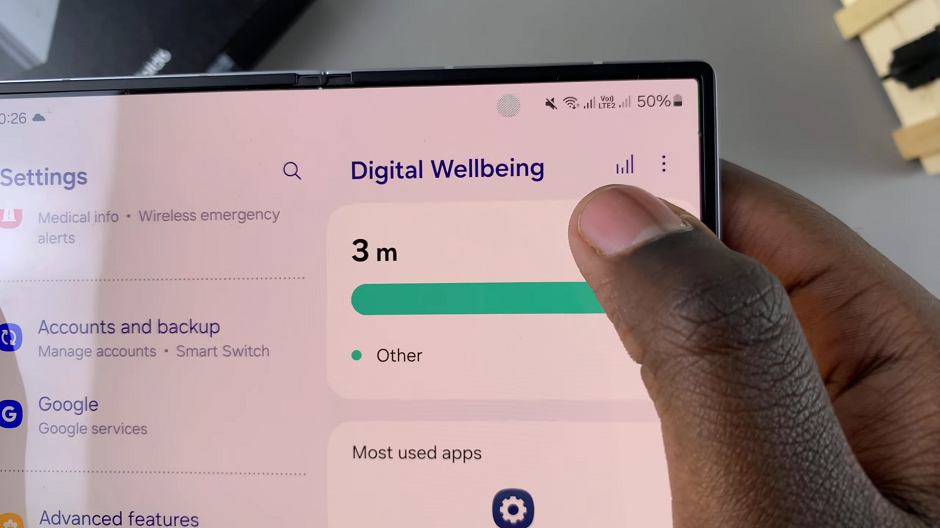
Within the Weekly report menu, tap on the 3-dots in the top-right corner. Select Receive Notifications to enable these notifications. The weekly screen time report notifications will now be active.
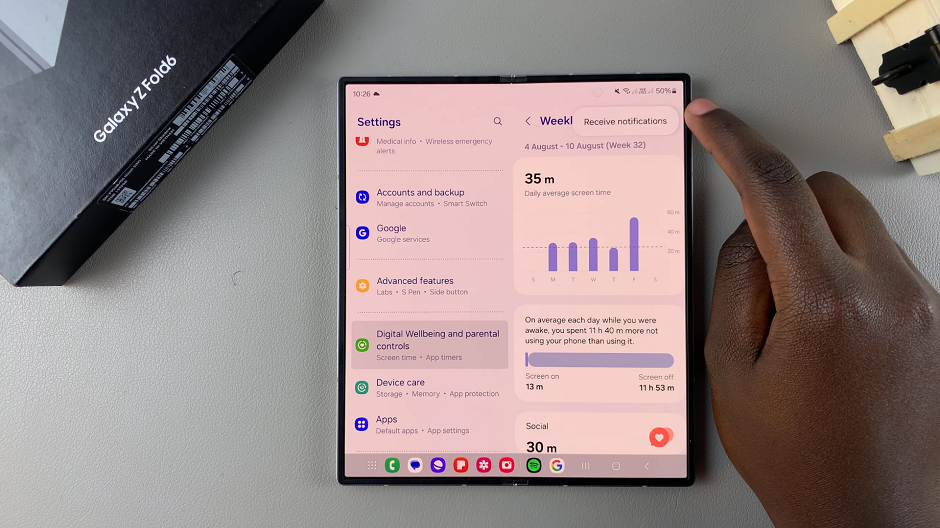
If you’d rather not receive these notifications, once again, within the Weekly report menu, tap on the 3-dots in the top-right corner. Select Block Notifications instead, to disable weekly screen time report notifications.
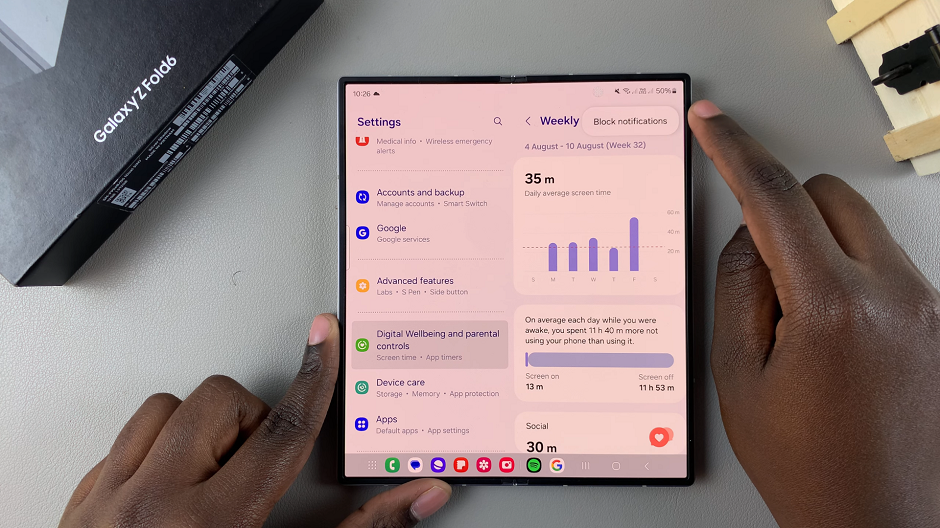
Watch: How To Change / Customize Favorite Workouts On Samsung Galaxy Watch Ultra