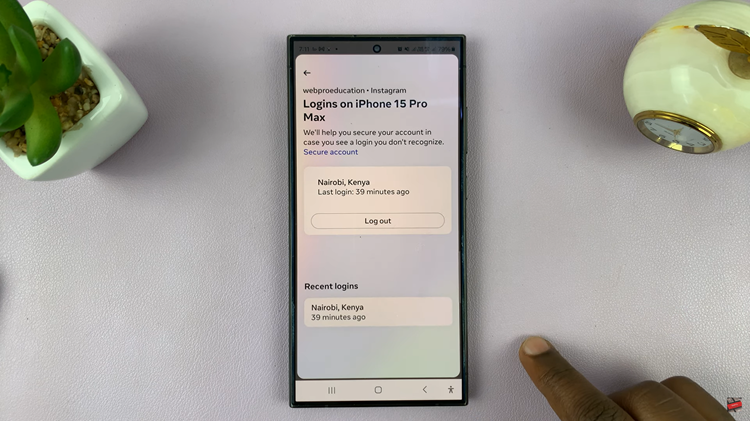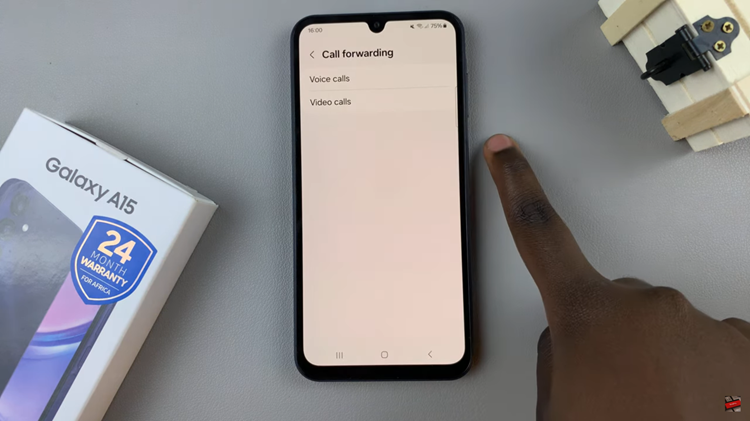In the digital age, where connectivity reigns supreme, Samsung Smart TVs stand as the pinnacle of home entertainment technology. With their seamless integration of internet capabilities, these televisions offer a gateway to a world of streaming, browsing, and interactive content. Central to this experience is WiFi connectivity, enabling users to effortlessly access online content and services.
Whether you’re preparing for a movie marathon or seeking a moment of digital detox, knowing how to wield the power of WiFi on your Samsung Smart TV is essential. In this guide, we’ll delve into the intricacies of enabling and disabling WiFi on your Samsung Smart TV, empowering you to take full control of your entertainment experience.
From the exhilarating thrill of connecting to your favorite streaming platform to the tranquil peace of disconnecting and reclaiming your space, let’s embark on a journey to unlock the true potential of your Smart TV.
Watch: How To Turn ON Game Mode On Samsung Smart TV
To Enable & Disable WiFi On Samsung Smart TV
Firstly, press the Home button on your remote to bring you to the home screen. Following this, navigate to the left-hand side of the screen to reveal the menu. Then, scroll down and select “Settings” from the menu that appears.
Within the settings menu, scroll through and select “All Settings.” At this point, scroll down and select the “Connection” option. At this point, scroll down and select “Network.”
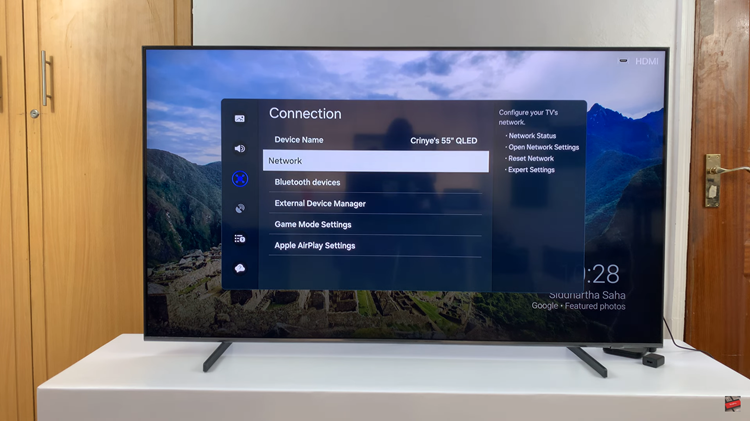
Following this, scroll down within the network settings and select “Expert Settings.” At this point, scroll down and find the “WiFi” option. To enable it, select this option, and the checkbox will turn blue indicating the option has been enabled.
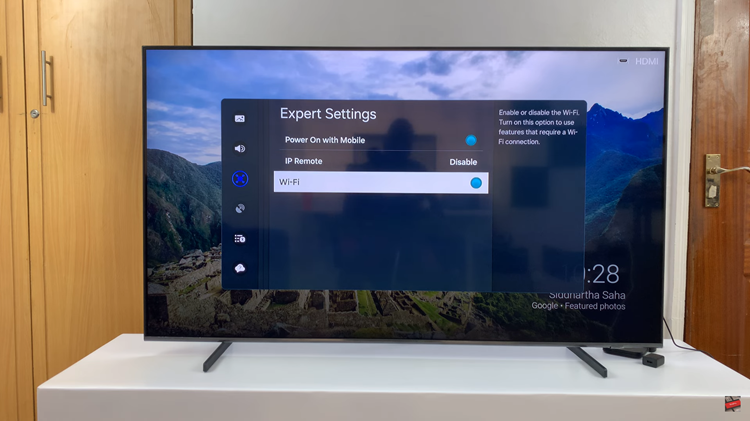
Subsequently, if you’d like to disable WIFI, follow the above steps until the “WiFi” option, then select it and the checkbox will turn grey indicating the option has been disabled.
By following these simple steps, you can easily enable or disable WiFi on your Samsung Smart TV based on your preferences or specific needs. Whether you’re looking to enjoy seamless streaming or conserve energy by disconnecting from the network when not in use, having control over your TV’s WiFi connectivity enhances your viewing experience.
Read: How To Customize Quick Settings Panel On Samsung Galaxy Fit 3