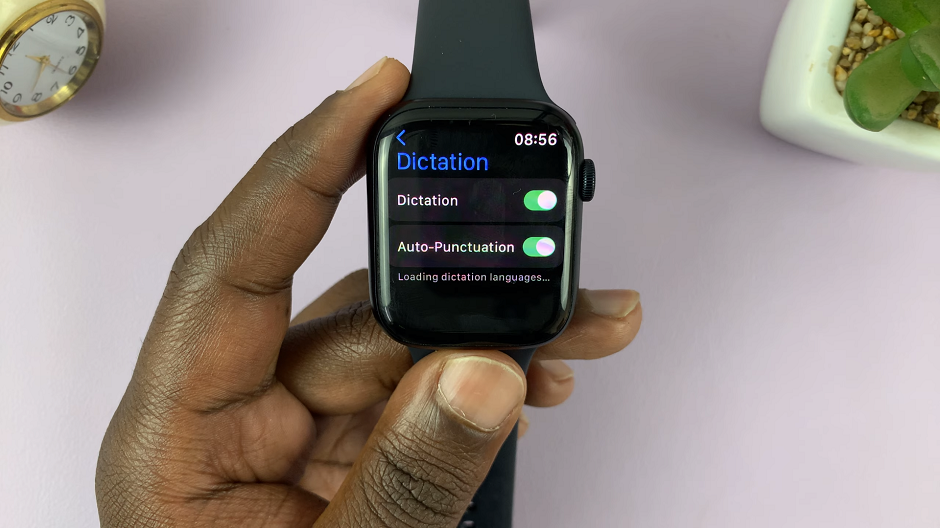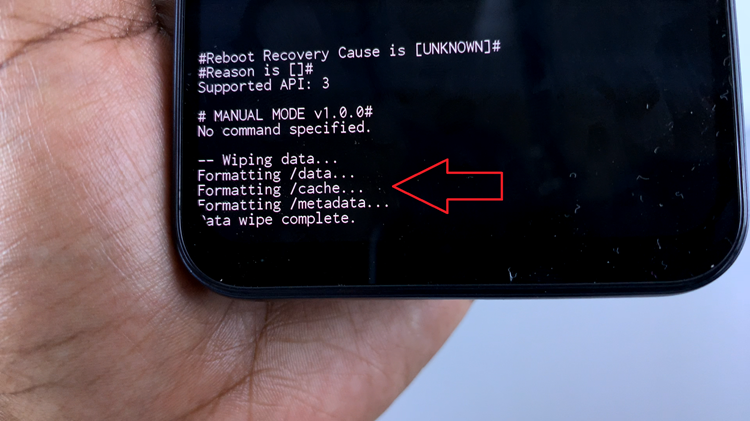In the ever-evolving landscape of smartphone technology, Samsung continues to push boundaries with its Galaxy S24 series, offering users a plethora of features to enhance their mobile experience. Among these features is the captivating LED edge lighting for notifications, a visual delight that adds flair and functionality to your device.
If you’re the proud owner of a Samsung Galaxy S24, S24+, or S24 Ultra and want to harness the power of LED edge lights to stay informed in style, you’ve come to the right place.
In this comprehensive guide, we’ll walk you through the simple steps to enable and customize LED edge lights on your device, ensuring you never miss an important notification again.
Understanding LED Edge Lighting
Before we delve into the setup process, let’s take a moment to understand what LED edge lighting is and how it works on the Samsung Galaxy S24 series. Essentially, LED edge lighting utilizes the device’s curved edges to display a subtle yet visually striking light when notifications are received.
This feature not only adds a touch of elegance to your device but also serves a practical purpose by providing a discreet way to stay informed of incoming calls, messages, and other notifications, even when your device is placed face down.
Watch: TCL Google TV: How To See IP Address | Find IP Address
Enable Notifications LED Edge Lights On Samsung Galaxy S24’s
Begin by unlocking your device and navigating to the Settings app. You can typically find this app in your device’s app drawer or by swiping down from the top of the screen and tapping the gear icon in the top-right corner of the notification panel.
Once in the Settings menu, scroll down and select the Notifications option. This will open a submenu containing various notification-related settings. Choose Notification pop-up style from the list of menu options.
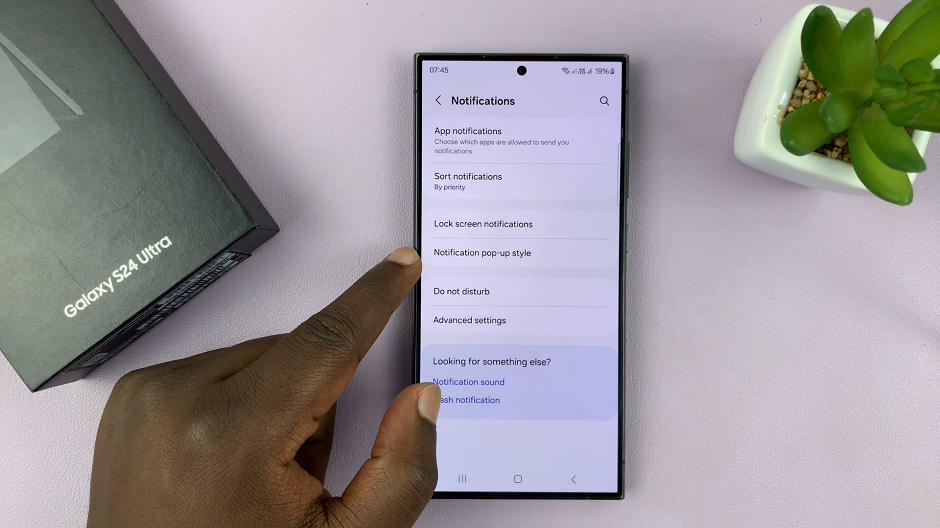
Within the Notification pop-up style settings, locate and tap on the Edge Lighting Style option. This will take you to the Edge screen settings, where you can configure various edge-related features.
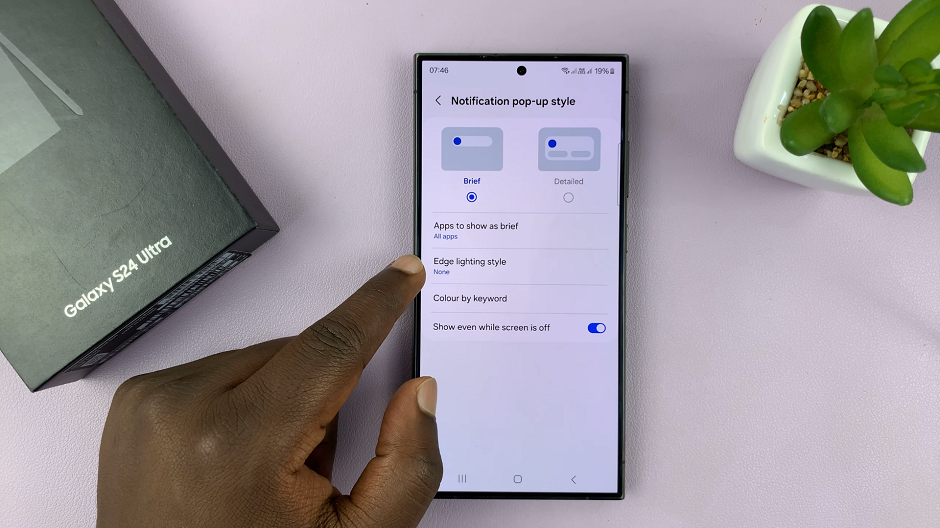
In the Edge Lighting Style settings, under the Effects tab, the None option should be selected by default. Choose any of the other LED edge lighting options that suits you. You should see the preview demo of each one you choose at the top of the screen.

Other Customizations
Once you make your selection, go to the Color tab and customize whatever color you prefer.
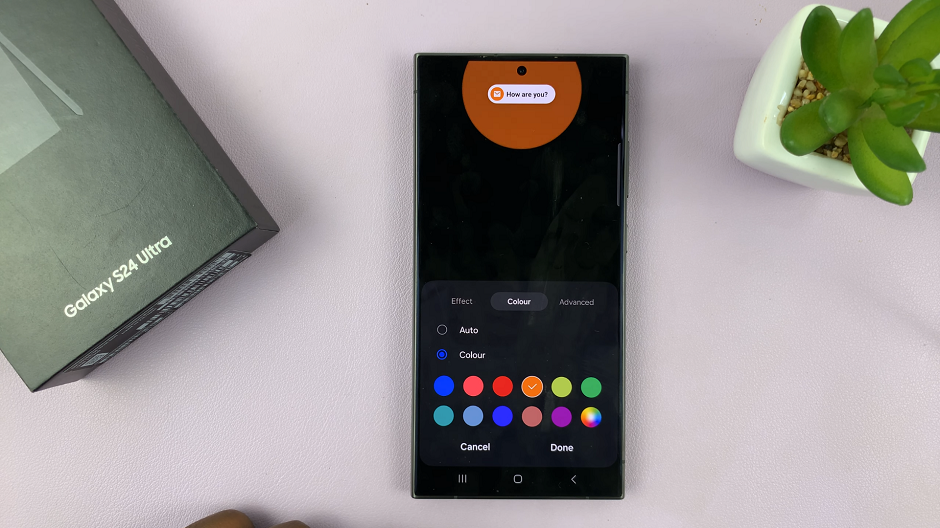
For those who wish to further personalize their LED edge lighting experience, Samsung offers a range of customization options. Tap on the Advanced tab to access settings such as transparency and duration.
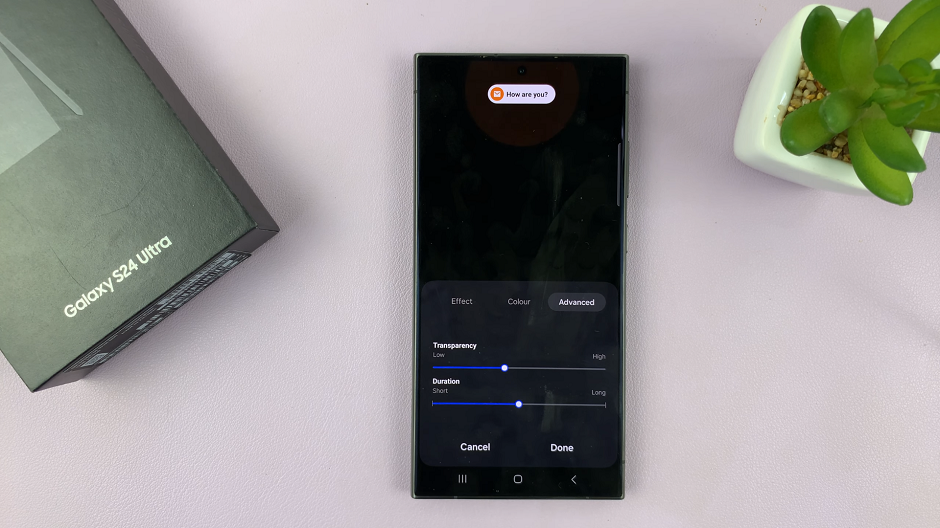
Once you’ve configured your desired edge lighting settings, tap on Done.
It’s time to put them to the test. Ask a friend to send you a test notification, or use another device to simulate a notification on your Galaxy S24 series device.
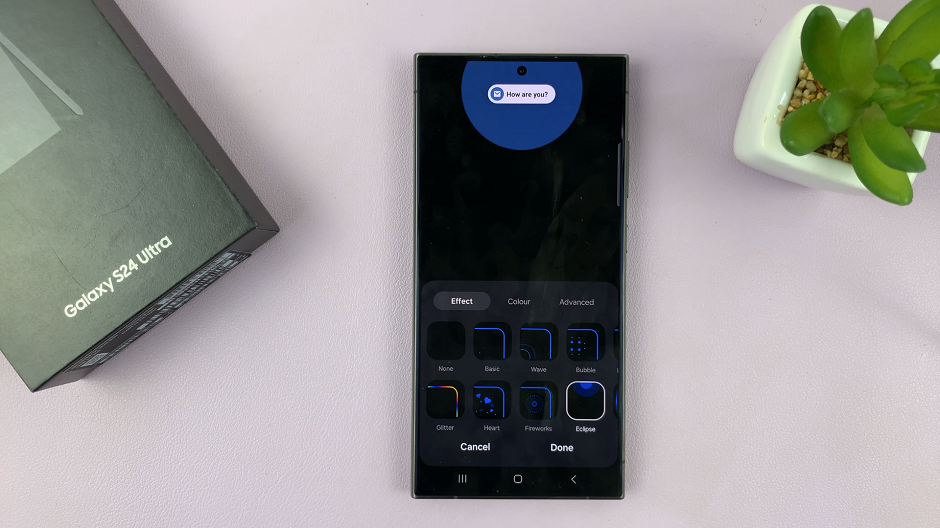
With LED edge lights enabled and customized to your liking, you’re all set to enjoy a visually stunning and functional notification experience on your Samsung Galaxy S24, S24+, or S24 Ultra.
LED edge lighting is just one of the many features that make the Samsung Galaxy S24 series a standout choice for smartphone enthusiasts.
So go ahead, enable LED edge lights today and elevate your notification game to new heights.