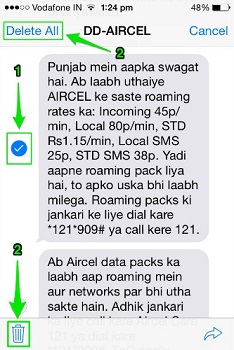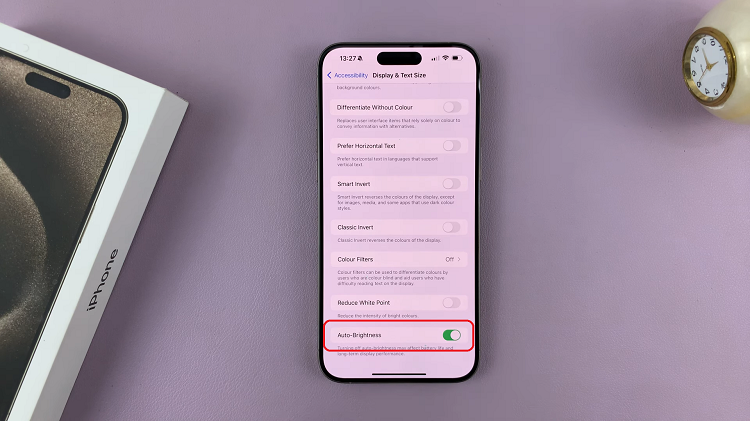In today’s fast-paced world, smartphones have become an indispensable part of our lives, assisting us with tasks, entertainment, and communication. However, with the increasing size of smartphone screens, operating them with one hand can sometimes be challenging.
Fortunately, Samsung has introduced a convenient feature called One-Handed Mode, designed to make navigating your device easier and more comfortable. If you’re a Samsung Galaxy A05 user looking to streamline your smartphone experience, we’ve got you covered.
In this guide, we’ll walk you through the comprehensive step-by-step process on how to enable one handed mode on the Samsung Galaxy A05.
Also Read: How To Enable Call Waiting On Samsung Galaxy A05
How To Enable One Handed Mode On Samsung Galaxy A05
Begin by accessing the Settings app. Once you’re in the Settings menu, scroll down until you locate the “Advanced features” option. Within the Advanced features menu, you’ll find various options to enhance your smartphone experience. Look for the “One-handed mode” setting and tap on it to proceed.
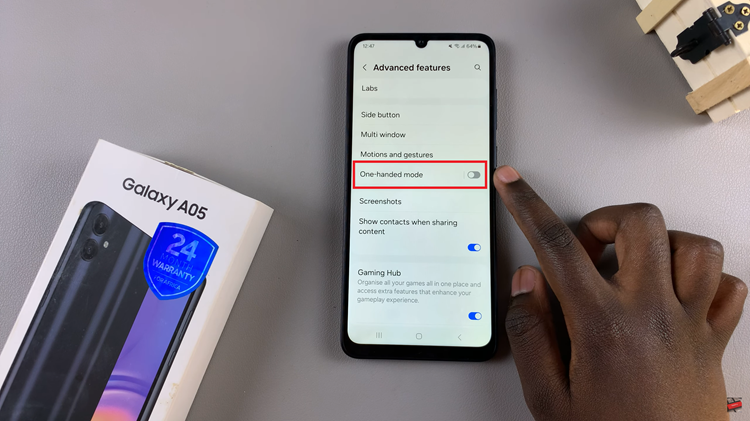
In the One-handed mode settings, you’ll have the option to choose how you want to activate One-Handed Mode on your Samsung Galaxy A05. There are two primary methods available: Gesture and Button.
- Gesture Activation: With this option, you can activate One-Handed Mode by swiping down from the bottom edge of the screen.
- Button Activation: Alternatively, if choose the Button option. With this setting enabled, you can activate One-Handed Mode by simply double-tapping the home button.
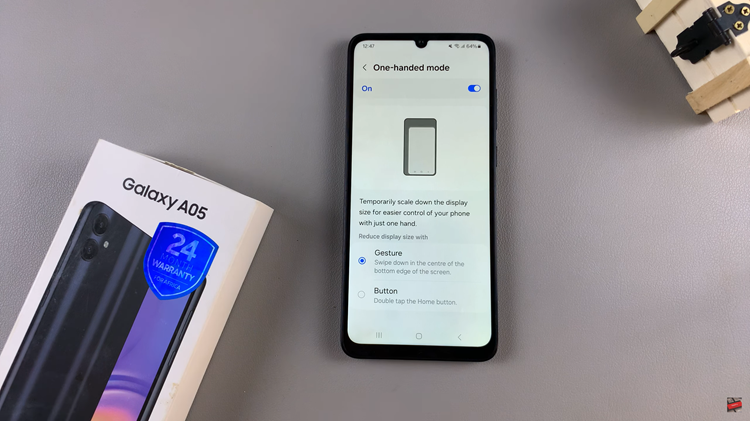
After selecting your preferred activation method and enabling One-Handed Mode, you’re all set to enjoy the convenience of navigating your Samsung Galaxy A05 with ease, even when using it with just one hand.
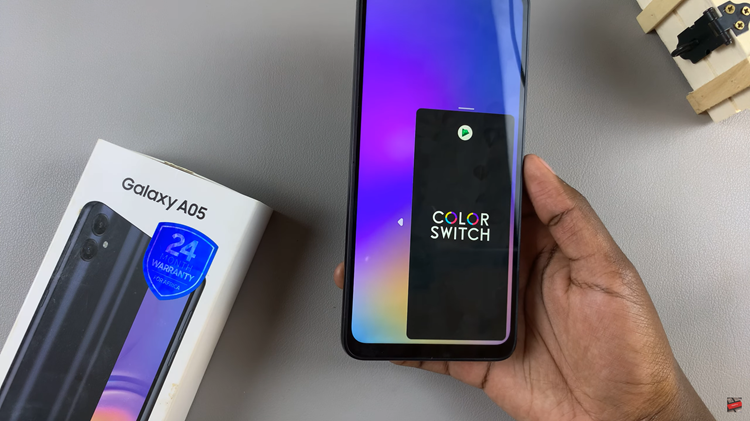
In conclusion, enabling One-Handed Mode on your Samsung Galaxy A05 is a simple way to enhance usability and convenience, especially for users who frequently operate their devices single-handedly. By following the straightforward steps outlined above, you can quickly set up One-Handed Mode.