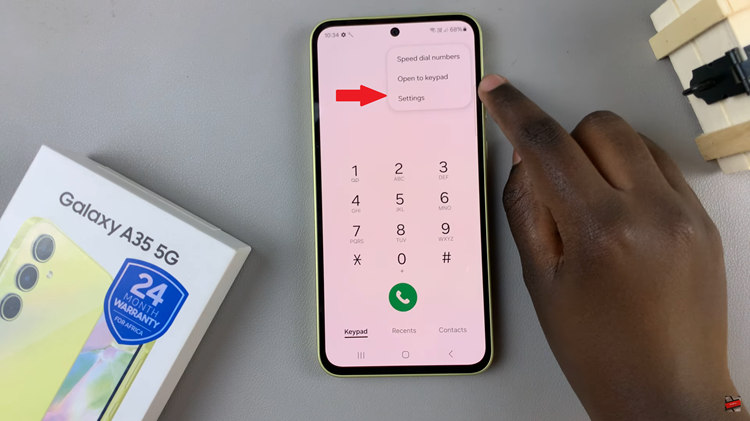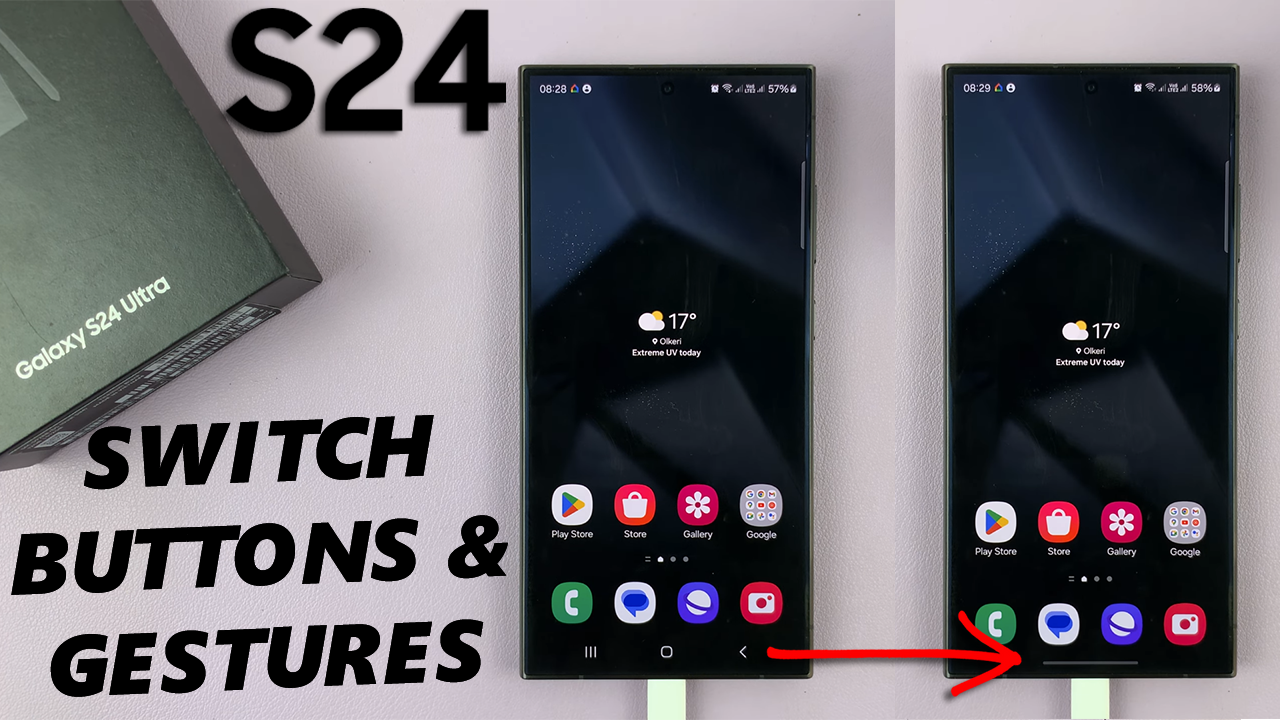Moreover, setting up a popup blocker is straightforward and can be done directly within Chrome’s settings. Once enabled, it will automatically prevent most pop-ups from appearing while still allowing you to manage exceptions for sites where pop-ups are necessary. This way, you can enjoy a smoother, more controlled browsing experience.
Watch:How To Reset Google Chrome To Default Settings
Enable Popup Blocker In Google Chrome
Open Chrome: Launch the Chrome browser on your device.
Access Settings: Click the three dots in the top-right corner and select “Settings.”
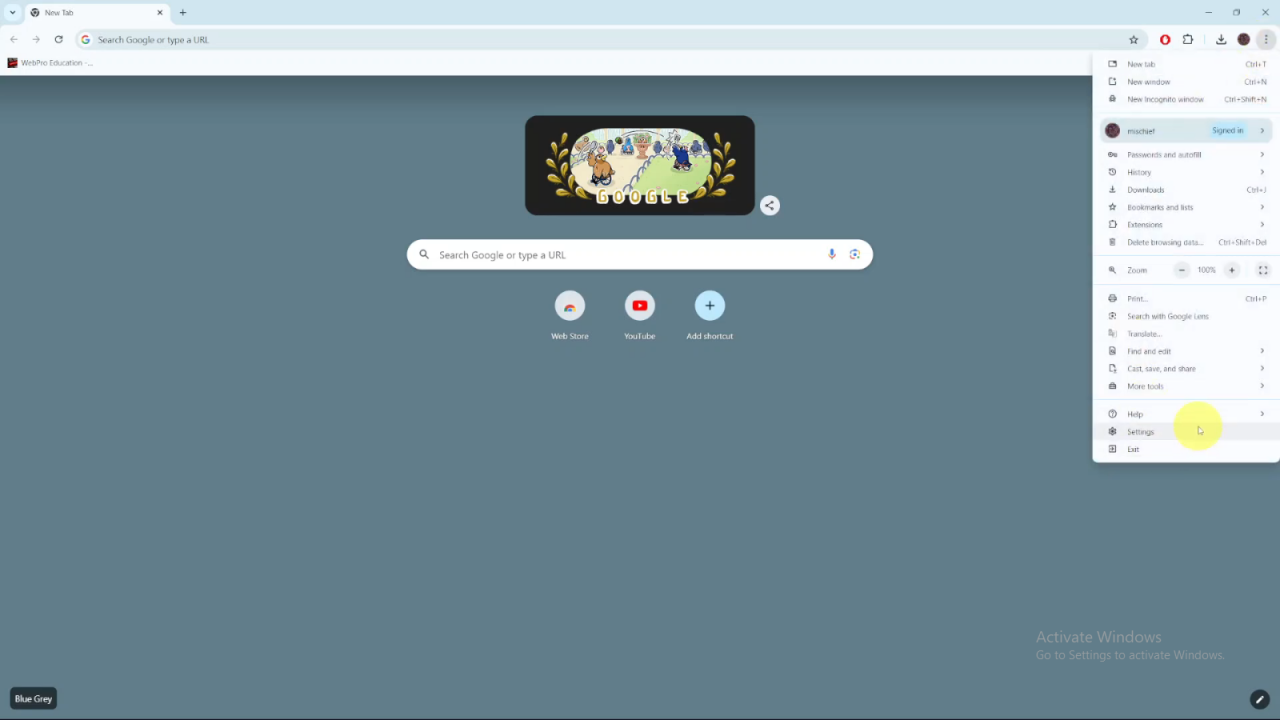
Go to Privacy and Security: In the Settings menu, click on “Privacy and Security.”
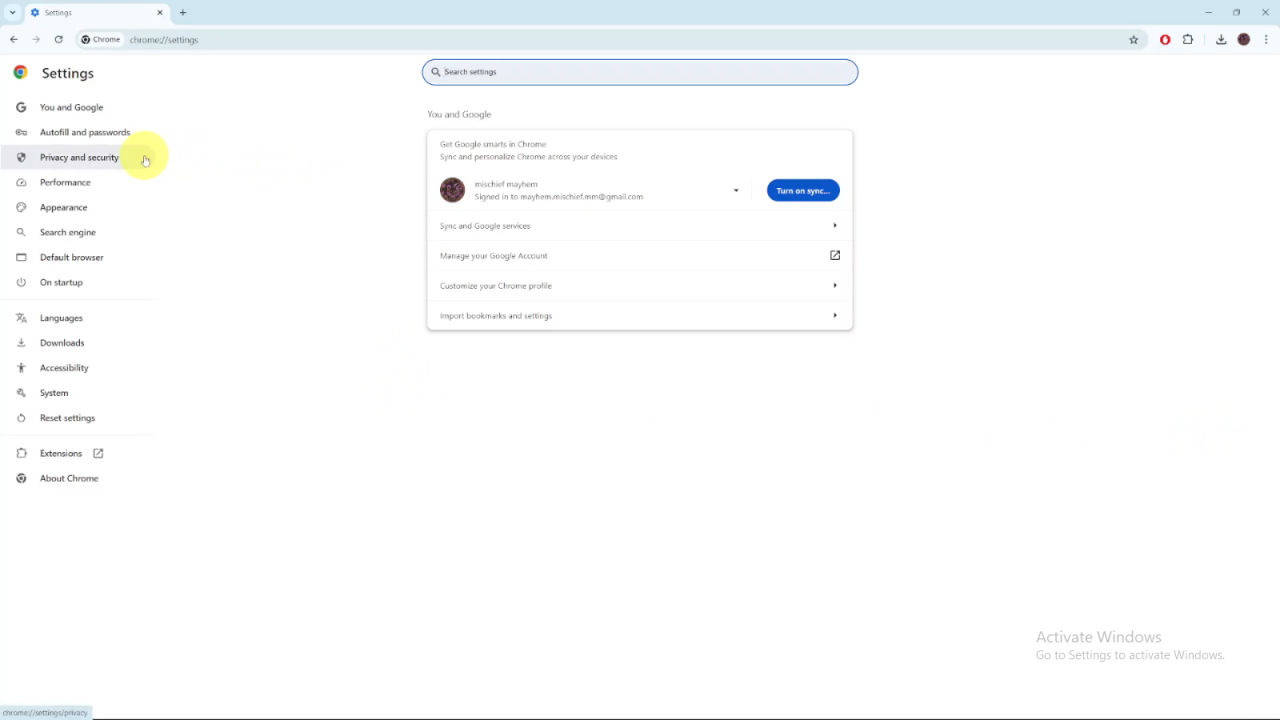
Select Site Settings: Choose “Site Settings” from the list of options.
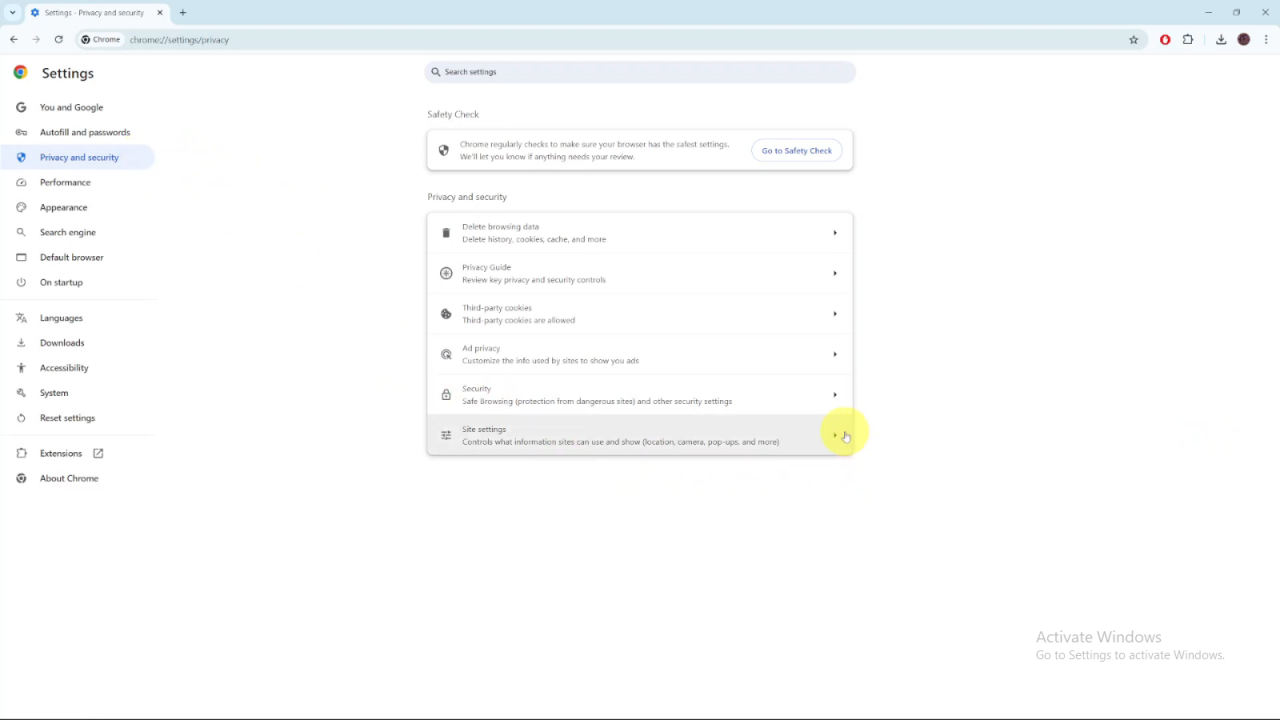
Find Popups and Redirects: Scroll down to “Popups and Redirects” and click on it.
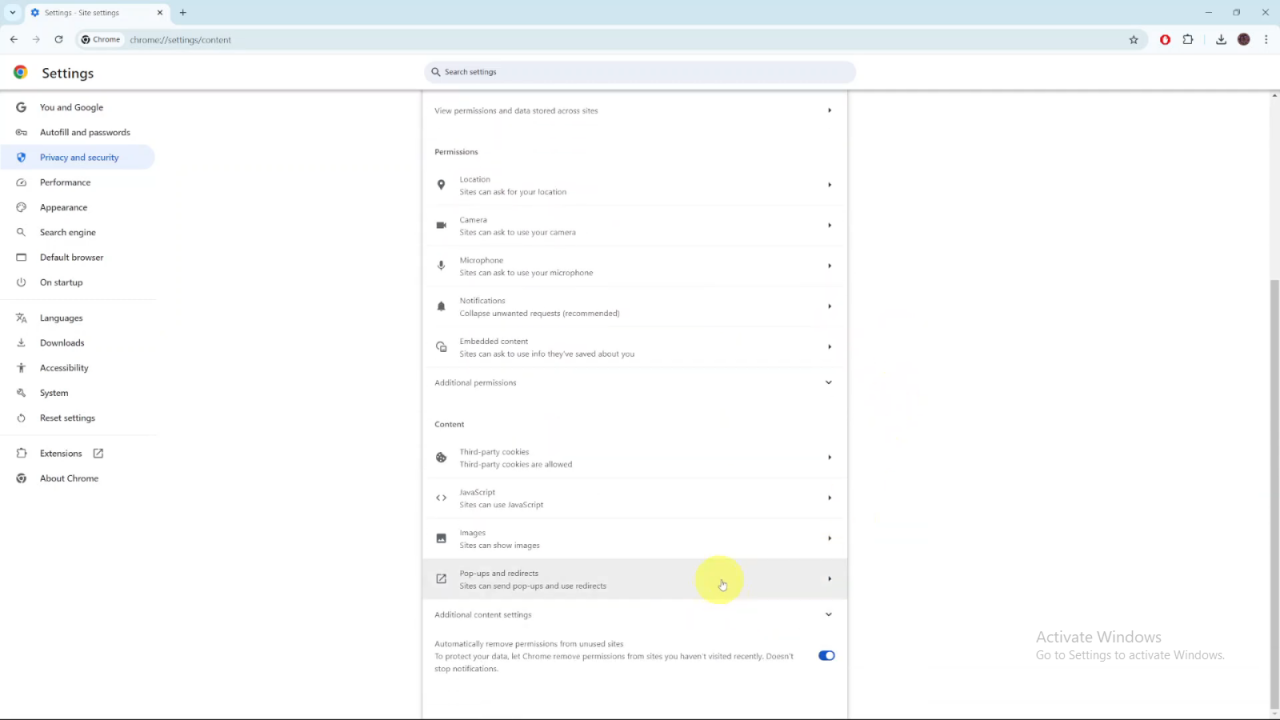
Adjust Default Behavior: Change the setting from “Sites can send popups and use redirects” to “Don’t allow sites to send popups or use redirects.”
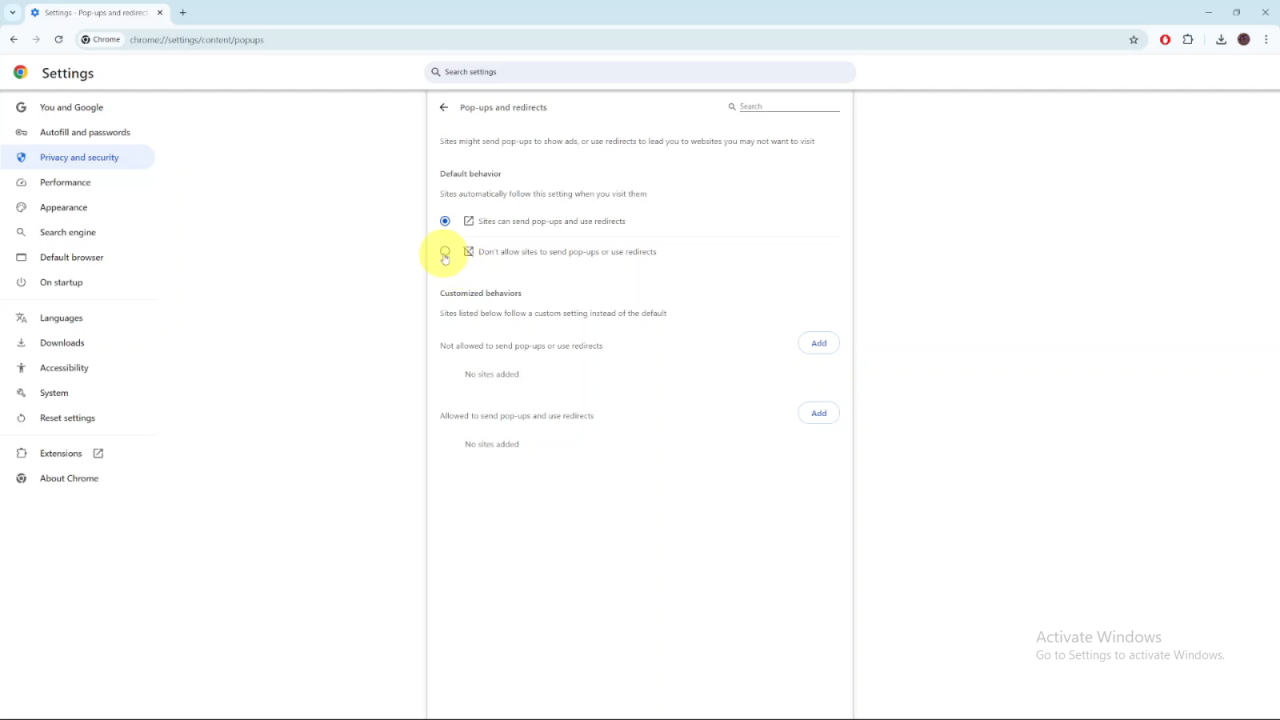
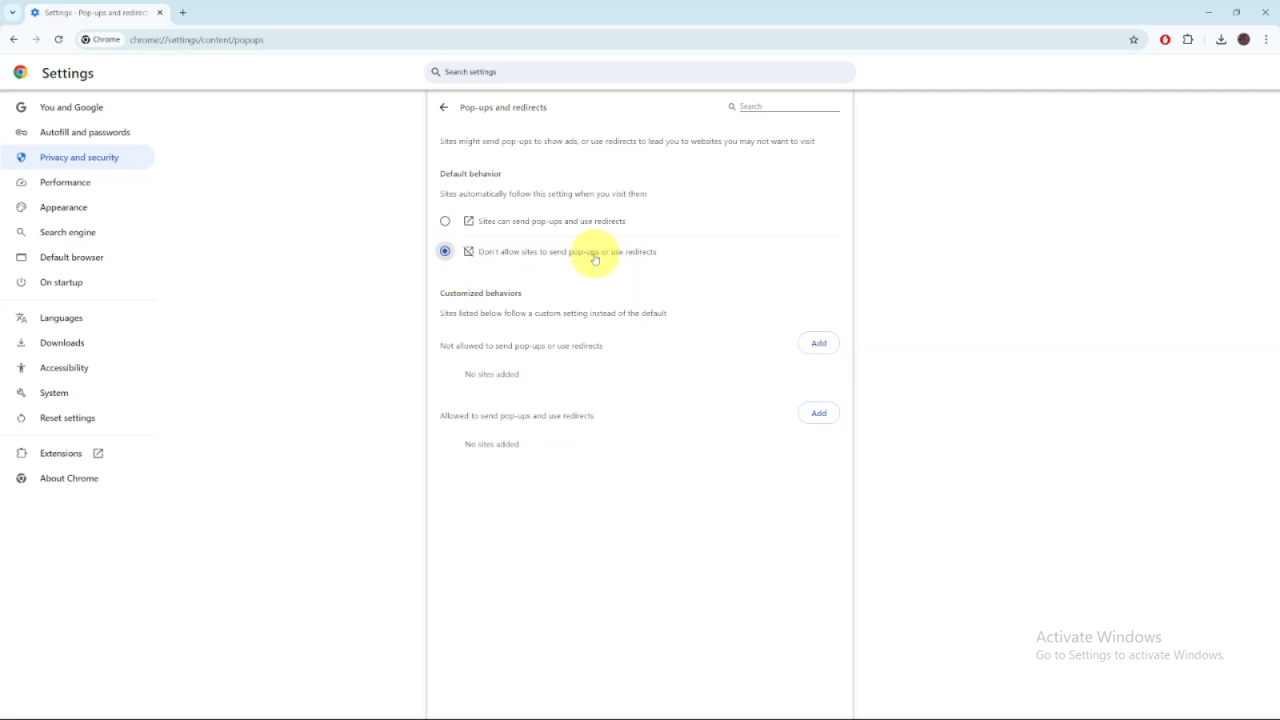
Once you complete these steps, Chrome will automatically block pop-ups and redirects, creating a smoother browsing experience.