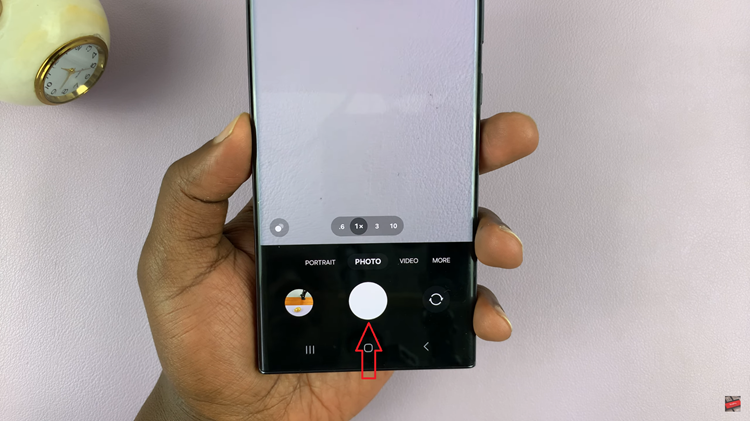The Samsung Galaxy A15 boasts a range of features designed to enhance user experience, including its sleek design and intuitive interface.
One such feature is the ability to swipe down from anywhere on the screen to access the notification panel, allowing users to stay updated with important alerts and notifications effortlessly. If you’ve recently acquired the Galaxy A15 and are wondering how to enable this convenient function, you’re in the right place.
In this article, we’ll provide a step-by-step guide to help you activate swipe down for the notification panel on your Samsung Galaxy A15.
Watch: How To Use Voice Commands To Take Photos & Videos On Samsung Galaxy S24 / S24 Ultra
Enable Swipe Down For Notification Panel On Samsung Galaxy A15
To begin, unlock your Samsung Galaxy A15 and navigate to the home screen. From there, swipe down from the top of the screen to reveal the notification panel. Next, tap on the gear-shaped Settings icon in the top right corner of the screen to access the device’s settings.
In the Settings menu, scroll down and locate the Home Screen option. Tap on it to access the Home Screen Settings. You can also long press on an empty space in the home screen, then tap on Settings. This will land you in the same Home Screen Settings page.
Within the Home Screen Settings menu, scroll down and look for the option labeled Swipe Down for Notification Panel. Toggle the switch to enable the option.
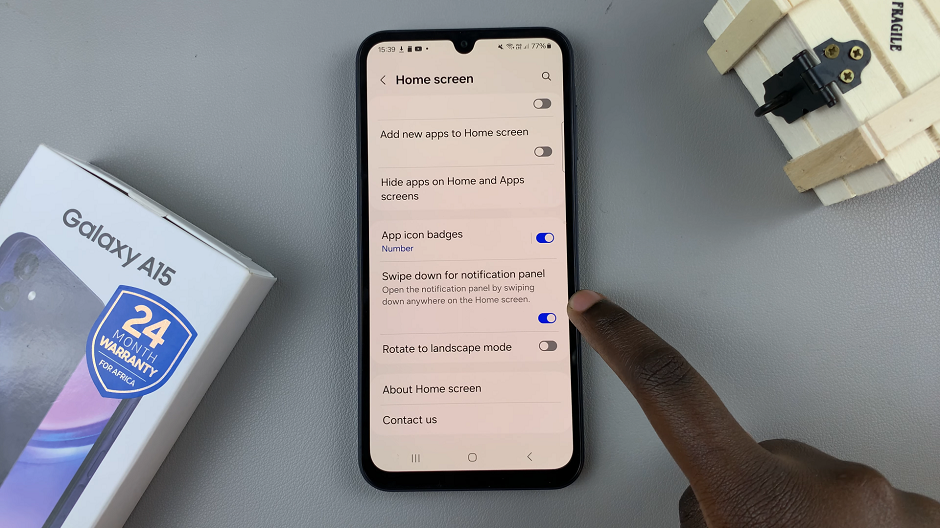
This action will allow the Swipe Down For Notifications feature to trigger when you swipe down on the screen.
Now that you’ve enabled swipe-down notifications on your Samsung Galaxy A15, it’s time to test the feature. Return to the home screen or any app screen and perform a quick swipe-down gesture at any part of the screen. You should see the notifications panel slide down, displaying your recent notifications.
Congratulations! You’ve successfully enabled swipe down for the notification panel on your Samsung Galaxy A15. With this feature activated, you can now stay updated with important alerts and notifications more conveniently than ever before. We hope this guide has been helpful in enhancing your smartphone experience.
Read: How To Change Back To Default Font On Samsung Galaxy A15