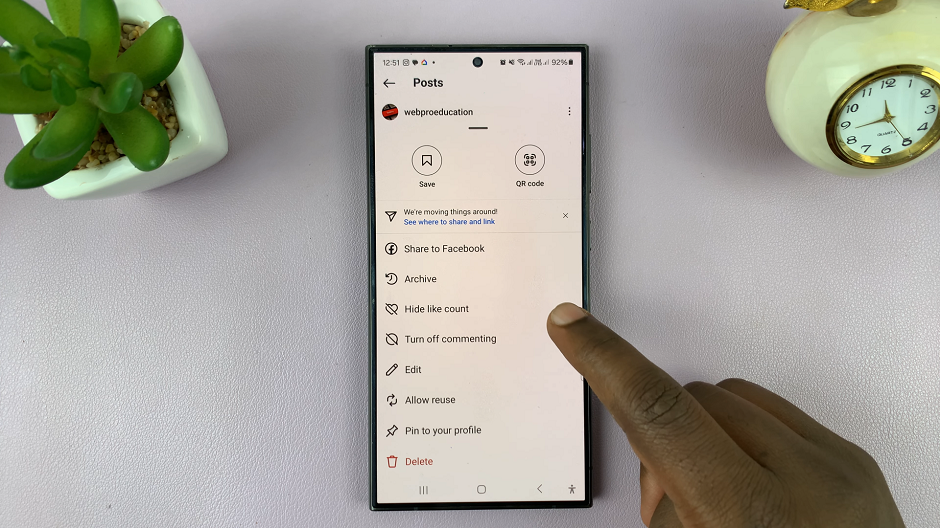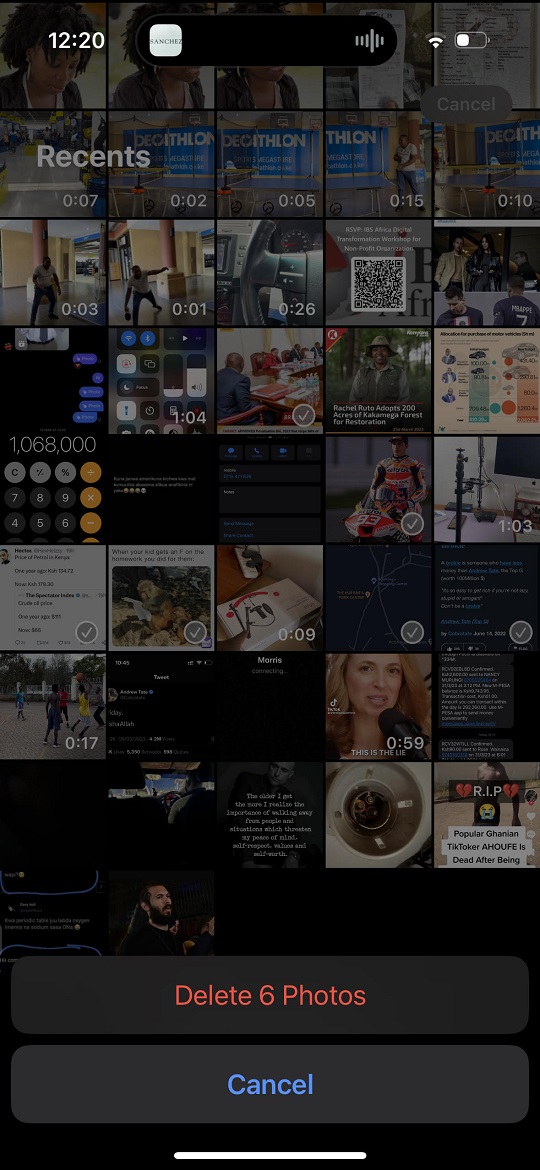In this article, we’ll walk you through the steps to enable ‘Swipe Down For Notifications Panel’ on your device, ensuring that you stay updated and organized effortlessly.
The Samsung Galaxy A35 5G is a versatile smartphone packed with features designed to enhance user experience. Among its array of functionalities is the Swipe Down For Notifications Panel feature, which allows users to access their notifications with a simple swipe gesture.
If you’re a proud owner of the Samsung Galaxy A35 5G and want to make the most out of this convenient feature, you’re in the right place.
Read: How To Format SD Card In Samsung Galaxy A55 5G
Enable ‘Swipe Down For Notifications Panel’ On Samsung Galaxy A35 5G
To begin, unlock your Samsung Galaxy A35 5G and navigate to the home screen. From there, swipe down from the top of the screen to reveal the notification panel. Next, tap on the gear-shaped Settings icon in the top right corner of the screen to access the device’s settings.
In the Settings menu, scroll down and locate the Home Screen option. Tap on it to access the Home Screen Settings. You can also long press on an empty space in the home screen, then tap on Settings. This will land you in the same Home Screen Settings page.
Within the Home Screen Settings menu, scroll down and look for the option labeled Swipe Down for Notification Panel. Toggle the switch to enable the option.
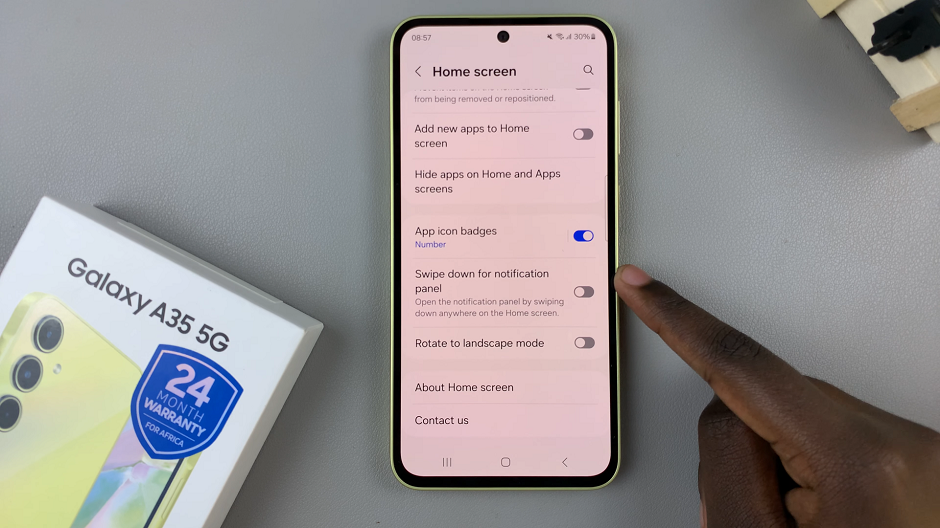
This action will allow the Swipe Down For Notifications feature to trigger when you swipe down on the screen.
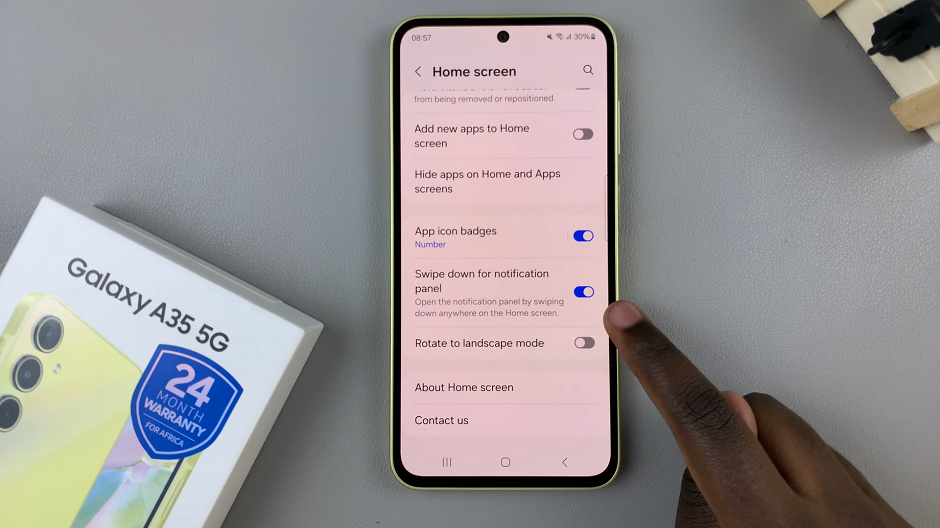
Now that you’ve enabled swipe-down notifications on your Samsung Galaxy A35 5G, it’s time to test the feature. Return to the home screen or any app screen and perform a quick swipe-down gesture at any part of the screen. You should see the notifications panel slide down, displaying your recent notifications.
Congratulations! You’ve successfully enabled the ‘Swipe Down For Notifications Panel’ feature on your Samsung Galaxy A35 5G. By incorporating this convenient gesture control into your device’s functionality, you can streamline the process of accessing notifications and stay organized throughout your day.
Whether you’re a multitasking professional or a casual user, this feature is sure to enhance your overall user experience on the Samsung Galaxy A35 5G. Enjoy the convenience and efficiency that comes with effortless notification access, and make the most out of your smartphone’s capabilities.
Watch: Samsung Galaxy A55 5G: How To Remove Contact Information From Lock Screen