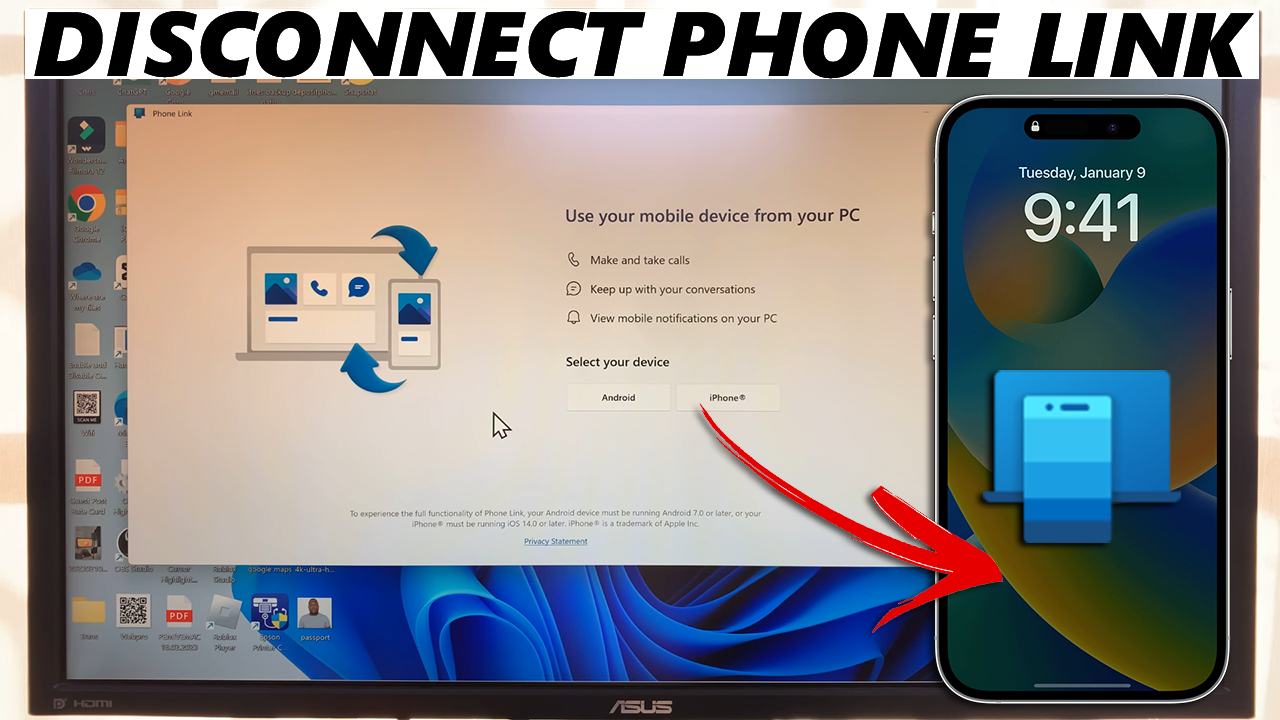By default, Android devices have the option to swipe down to open the notification panel. To have this option, you need to enable the swipe down to open notification panel feature on the Samsung Galaxy A14 and A14 5G.
The Samsung Galaxy A14 is a feature-packed smartphone that offers a seamless user experience. One of the convenient features it offers is the ability to open the notification panel with a simple swipe down gesture.
This tutorial will guide you through the steps to enable this feature, ensuring quick and easy access to your notifications.
Watch: How To Change Grid Size Of Home Screen Folder On Samsung Galaxy A14
Enable Swipe Down To Open Notification Panel On Samsung Galaxy A14
Begin by unlocking your Samsung Galaxy A14 and navigating to the home screen. From here, you’ll want to access the device’s settings. You can usually find the settings app represented by a gear icon, often located in the app drawer or directly on the home screen.
In the settings menu, scroll down and tap on Home screen. Within the home screen settings, keep an eye out for an option to Swipe Down for Notification Panel. This is the setting that governs whether the swipe-down action opens the notifications panel.
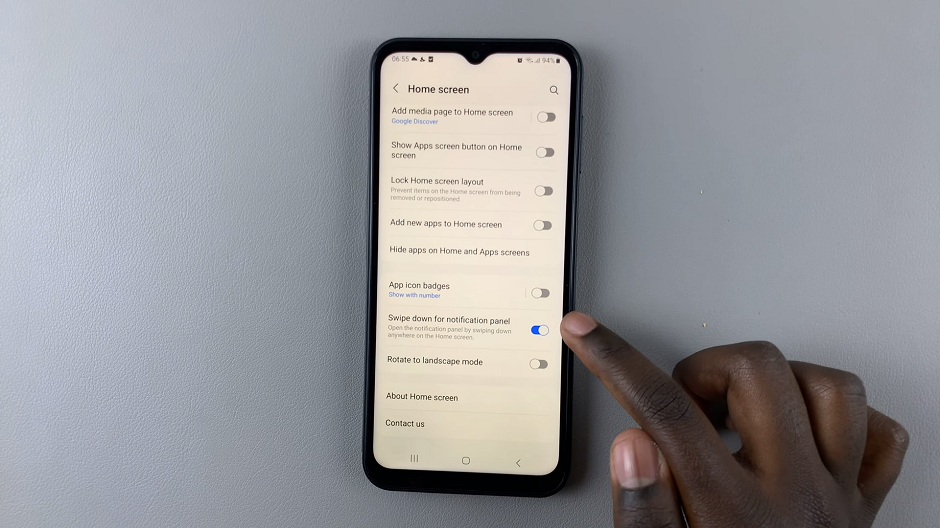
Once you’ve located the Swipe Down for Notification Panel setting, it’s time to enable it. This action usually involves toggling a switch to turn on the option. You’re effectively instructing your device to interpret the swipe-down motion as a command to open the notifications panel.
Once you’ve enabled the feature, you’re all set! Now, simply swipe down anywhere on the screen to effortlessly open the notifications panel, no matter what you’re doing on your device.
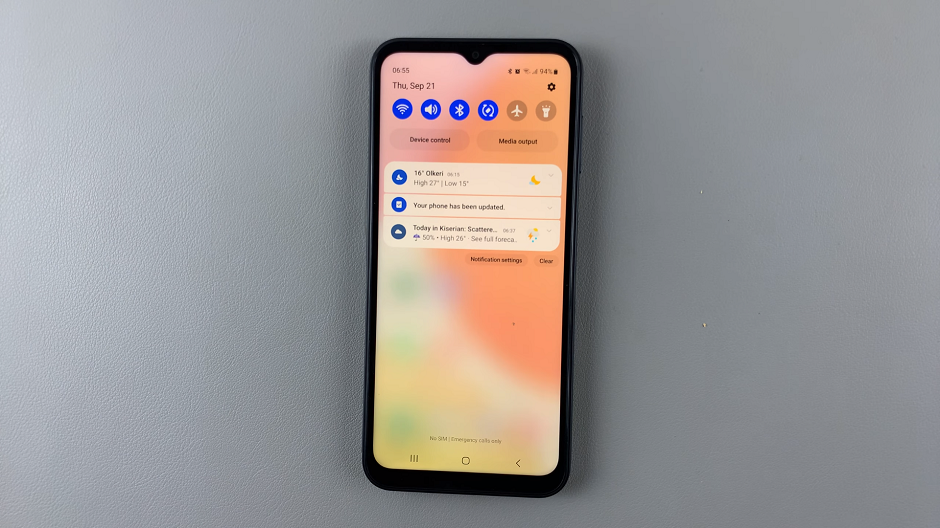
Customization (Optional)
Some Samsung devices allow for additional customization of this feature. You may be able to adjust the sensitivity or choose specific areas on the screen where the swipe gesture will be recognized. Explore the settings to see if any further adjustments are available.
You’ve successfully enabled the Swipe Down to Open Notification Panel feature on your Samsung Galaxy A14. This simple yet powerful gesture will undoubtedly enhance your overall user experience, allowing for quicker access to your notifications.
By following these easy steps, you’ve unlocked a valuable feature that can save you time and effort in navigating your device. Enjoy the convenience of swift access to your notifications with just a swipe.
If you found this tutorial helpful, consider sharing it with other Galaxy A14 users who might benefit from this feature. Stay tuned for more tips and tricks to make the most out of your Samsung Galaxy A14!
Read More: How To Add Additional Watch Faces To Samsung Galaxy Watch 6/6 Classic