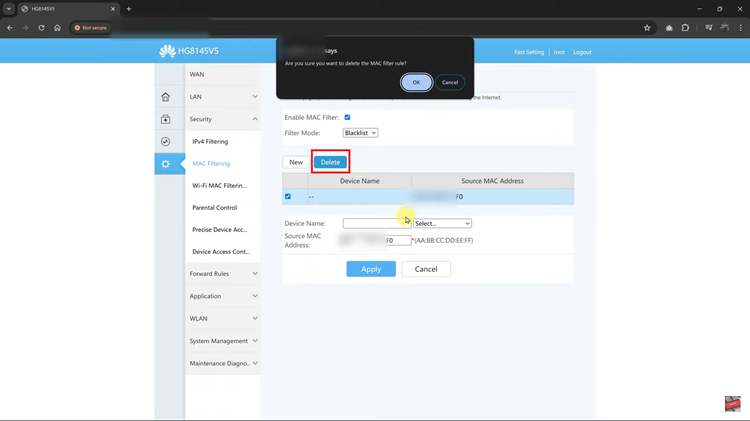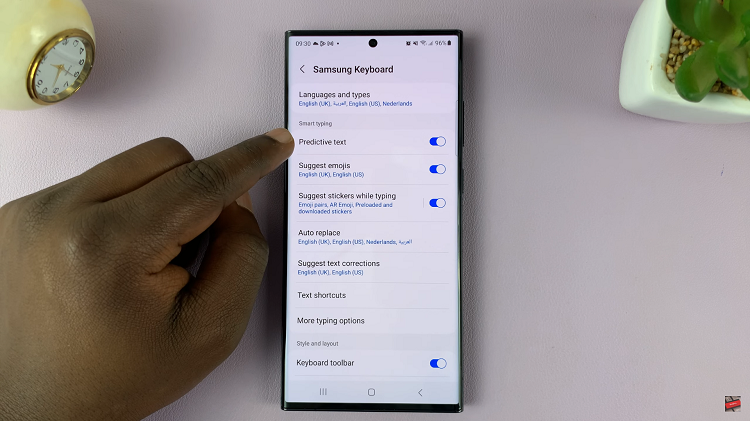The Samsung Galaxy A24, a versatile and feature-packed smartphone, comes equipped with an array of functions designed to enhance user experience. One such feature, the ‘Always On Display,’ allows users to effortlessly check the time, date, and notifications without fully unlocking their device.
However, for those seeking even more convenience, there’s the ‘Tap to Show‘ option. This allows the user to simply tap on the lock screen and the AOD will appear.
In this guide, we’ll walk you through the step-by-step process on how to enable ‘Tap To Show‘ AOD on your Samsung Galaxy A24.
Also Read: How To Set Schedule For AOD On Samsung Galaxy A24
How To Enable ‘Tap To Show’ AOD On Samsung Galaxy A24
Begin by opening the “Settings” app. In the Settings menu, scroll through the available options and tap on the “Lock Screen” option. Within the Lock Screen settings, you’ll find the “Always On Display” option. Tap on it to access its settings. Here, you’ll have the opportunity to customize how the Always On Display behaves. Ensure that “Always on Display” is set to ON.
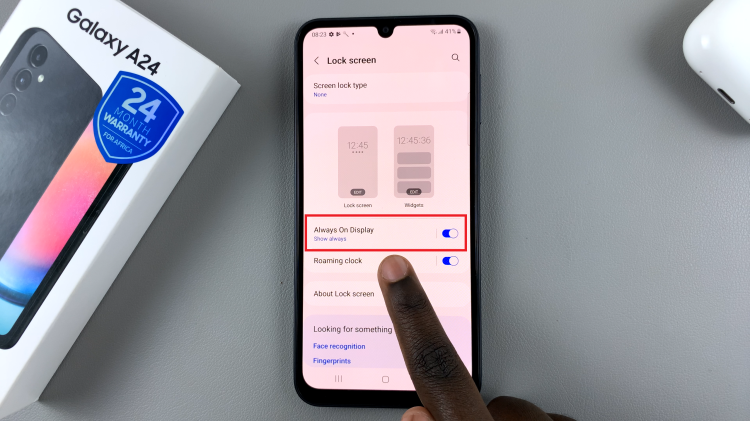
In the Always On Display settings, you’ll see several options, including “Tap to Show,” “Show always,” “Show as scheduled,” and “Show for new notifications.” Tap on the radial button next to “Tap to Show” to enable this feature.
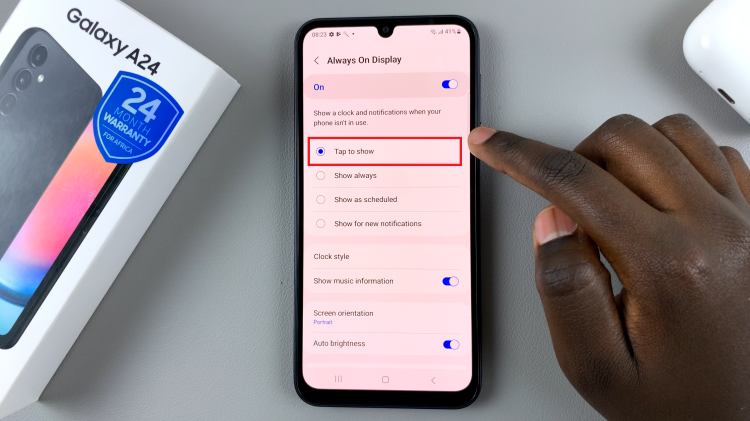
With the ‘Tap to Show‘ Always On Display feature enabled, your Samsung Galaxy A24 will become even more user-friendly. This feature is not only convenient but also helps conserve battery life by displaying information in a power-efficient manner.