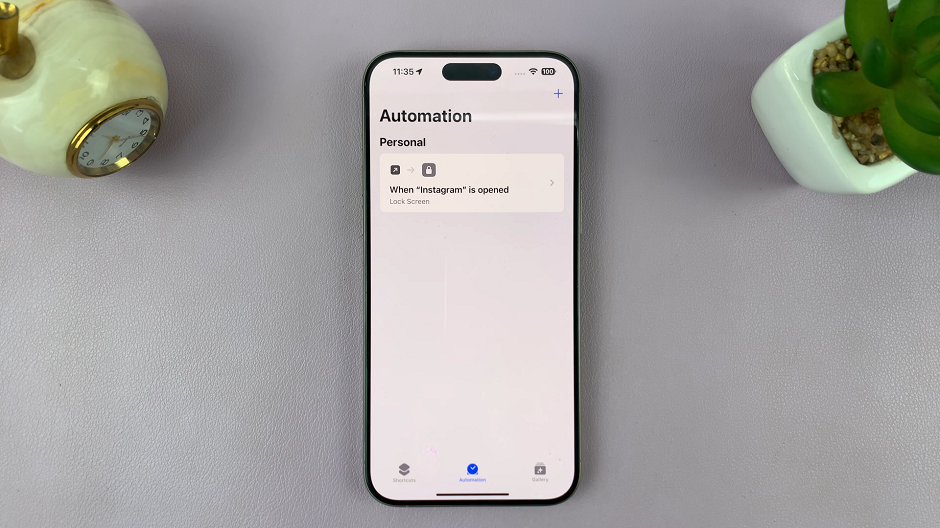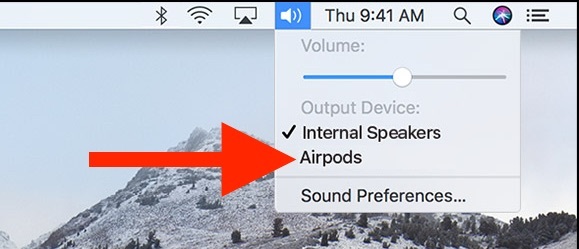Text message notification bubbles are a convenient feature available on many Android smartphones, including the Samsung Galaxy Z Fold 6. These bubbles allow you to view and respond to text messages in a small, movable window that appears on top of other apps.
This also makes multitasking easier and helps ensure you never miss an important message. If you’re new to the Galaxy Z Fold 6 or simply haven’t set up this feature yet, we’ve got you covered.
In this guide, we’ll walk you through the comprehensive step-by-step process on how to enable text message notification bubbles on the Samsung Galaxy Z Fold 6.
Also Read: How To Enable / Disable Auto Spacing On Samsung Galaxy Z Fold 6
How To Enable Text Message Notification Bubbles On Samsung Galaxy Z Fold 6
To begin, locate and open the Google Messages app on your Galaxy Z Fold 6. Once you’ve opened the app, navigate to your profile icon. After tapping your profile icon, a menu will appear. From this menu, select Message settings.
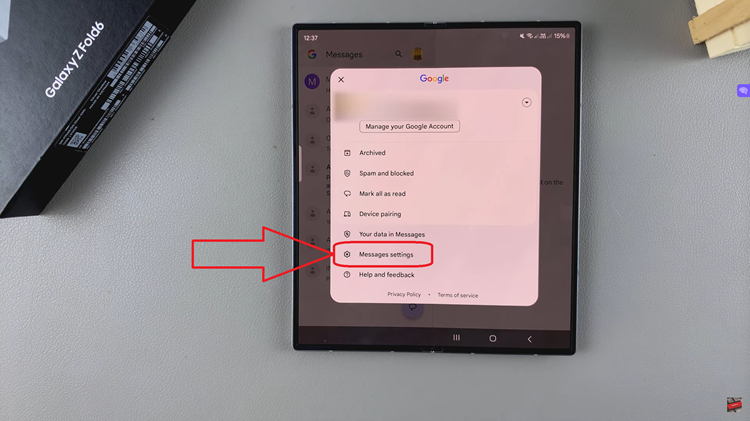
Within the Message settings menu, tap on General. Next, select Notifications to ensure that they are turned on. Once notifications are enabled, go back to the previous menu and select Bubbles. You will be presented with two options: All or Selected Only. Choose one either option.
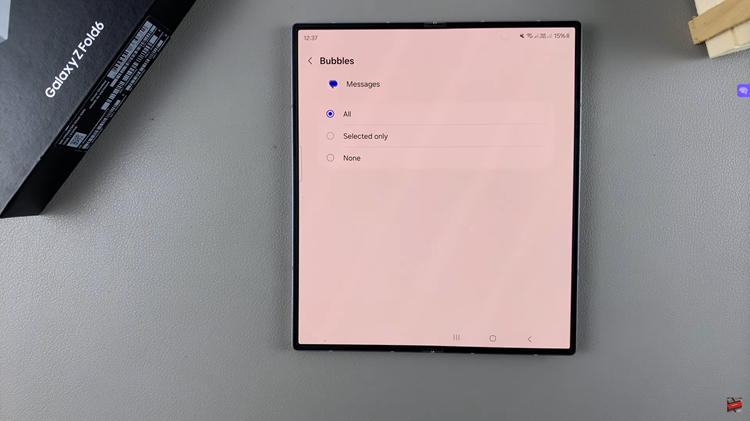
To ensure that you have successfully enabled text message notification bubbles. Try sending yourself a test message or ask someone to send you a text. You should see a bubble appear on your screen, allowing you to quickly view and reply without having to open the Messages app.
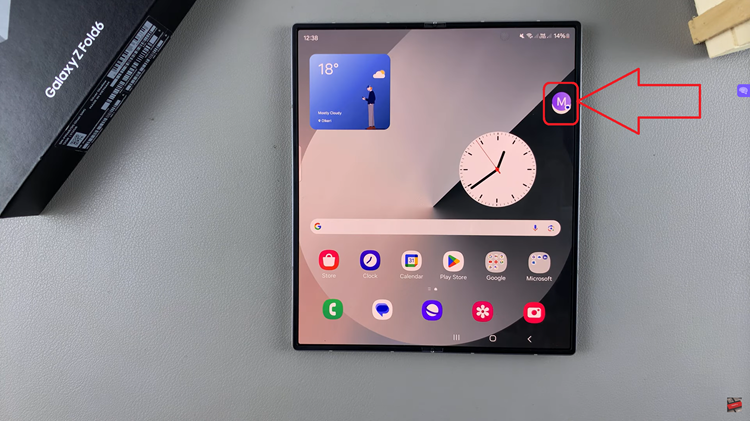
By following these simple steps, you can successfully enable text message notification bubbles. Whether you choose to enable bubbles for all messages or just a select few, you’ll find this feature adds an extra layer of convenience.
Also Watch: How To Turn Bitmoji & Mojitok On / Off On Samsung Galaxy Z Fold 6