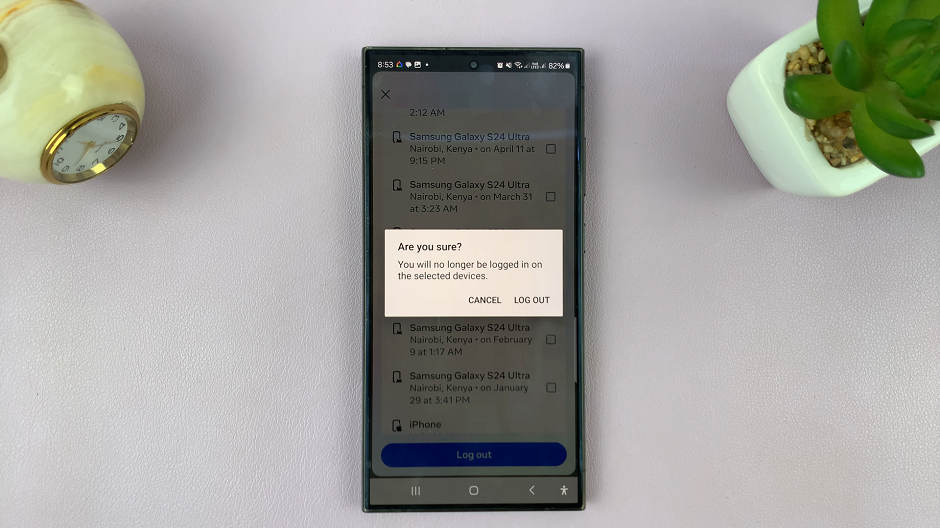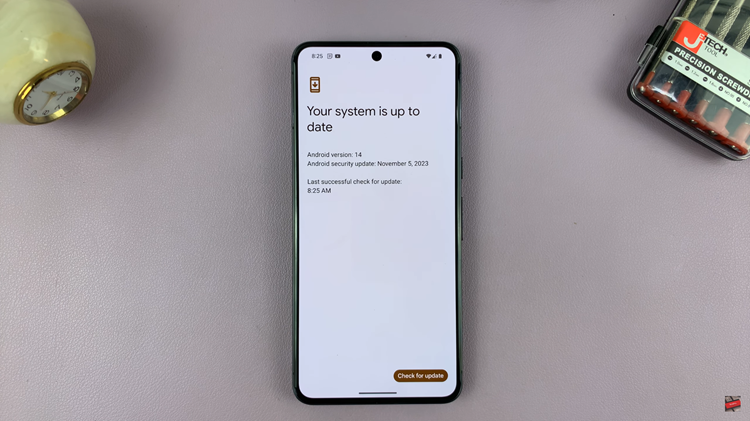In the bustling world of today, staying connected is paramount. Text message notifications serve as the lifeline of communication, ensuring you’re always in the loop with crucial updates from loved ones and colleagues alike. If you’re wielding the powerful Samsung Galaxy A25 5G, unlocking the potential of text message notifications is key to maximizing your device’s utility.
Fear not, for we’ve crafted a guide to walk you through the process, empowering you to never miss a beat. Embark on this journey with us as we delve into the intricacies of enabling text message notifications on your Samsung Galaxy A25 5G.
From navigating settings to customizing alerts, we’re here to equip you with the knowledge and tools needed to master this fundamental aspect of smartphone functionality. Let’s dive in and unleash the full potential of your device’s communication capabilities.
Watch: How To FIX Screen Color On Samsung Galaxy A25 5G
To Enable Text Message Notifications On Samsung Galaxy A25 5G
Begin by unlocking your Samsung Galaxy A25 5G. Utilize your preferred method, such as fingerprint recognition or facial unlock. Then, open the “Settings” app on your device. Locate it either on your home screen or in the app drawer.
Following this, scroll down and tap on “Notifications.” This section is where you can customize the notification settings for various apps on your Galaxy A25 5G. Then, select the “App Notifications” option. This will take you to the notification settings for your apps.
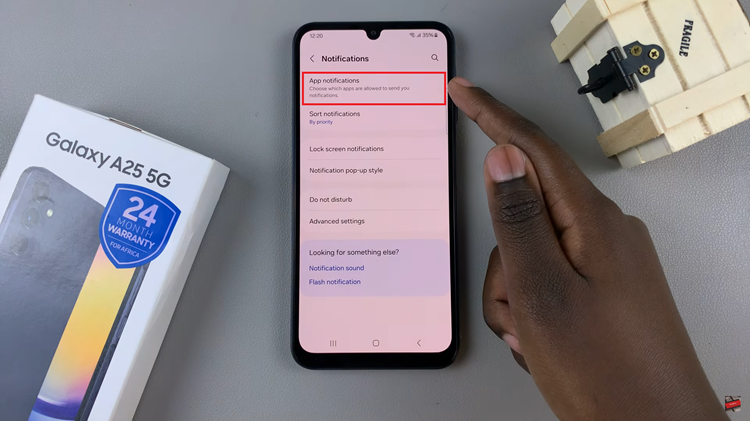
At this point, find and select the “Messages” app from the list of installed applications. Now, toggle the switch to the ON position to enable notifications. Do the same to the other messaging apps if you have more than one. Once done, exit settings and the changes will be applied.
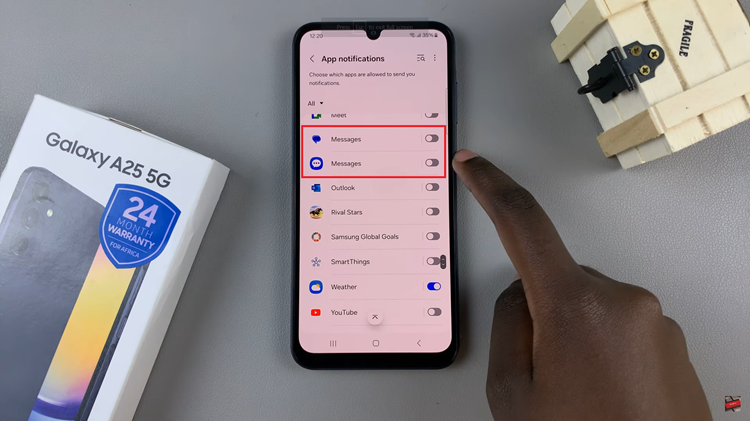
Once you’ve configured your text message notification settings to your liking, it’s a good idea to send yourself a test message to ensure everything is working correctly. If you receive the test message and see the notification on your screen, you’re all set!
By following these simple steps, you can ensure that you never miss a text message on your Samsung Galaxy A25 5G.
Read: How To Enable & Disable Keyboard Vibration On Samsung Galaxy A25 5G