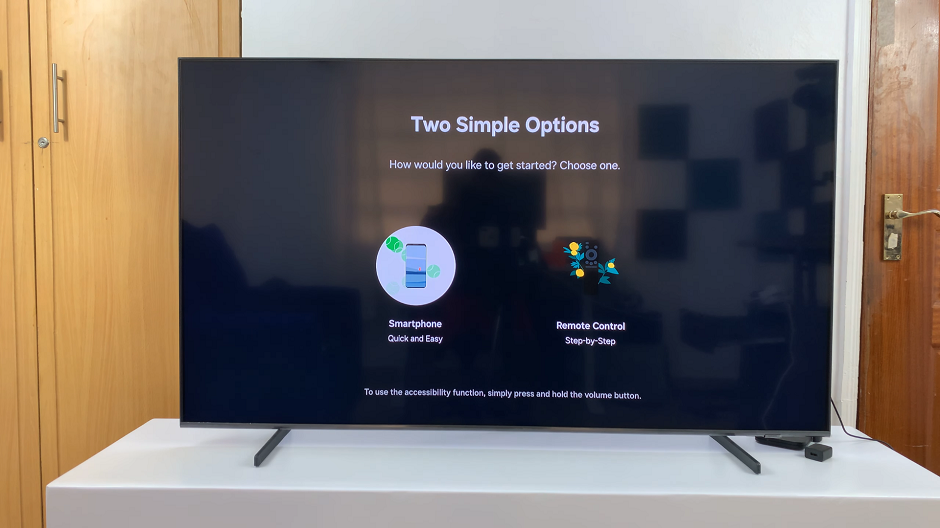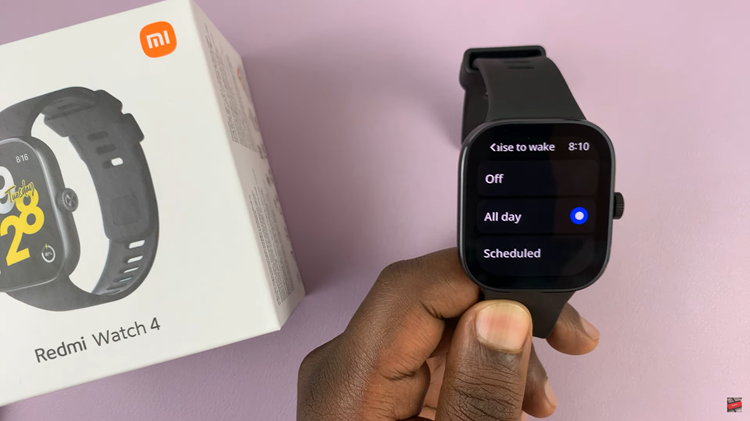In the world of smart home entertainment, the ability to seamlessly connect and share content across different devices has become increasingly important. With the proliferation of streaming services and devices, users often find themselves seeking solutions that enable easy integration between their favorite gadgets. One such integration is enabling Apple Airplay on Samsung Smart TVs, allowing users to stream content from their Apple devices directly to their television screens.
If you’re a Samsung Smart TV owner looking to harness the power of Apple Airplay, you’re in luck. In this comprehensive guide, we’ll walk you through the step-by-step process of enabling Apple Airplay on your Samsung Smart TV, unlocking a world of possibilities for streaming and sharing content.
Apple Airplay is a proprietary wireless streaming technology developed by Apple Inc. It allows users to wirelessly stream audio, video, and photos from their Apple devices, such as iPhones, iPads, and Mac computers, to compatible devices like Apple TV, HomePod, and certain smart TVs, including Samsung Smart TVs.
Why Enable Apple Airplay on Samsung Smart TV?
Enabling Apple Airplay on your Samsung Smart TV offers several benefits, including:
Seamless Streaming: With Airplay, you can effortlessly stream your favorite movies, TV shows, music, photos, and more from your Apple devices to your Samsung Smart TV without the need for additional cables or hardware.
Expanded Content Options: By enabling Airplay, you gain access to a wider range of content available on your Apple devices, including apps, videos, and music libraries, all accessible on the larger screen of your Samsung TV.
Convenience and Flexibility: Airplay provides a convenient way to share content with friends and family, whether you’re showcasing vacation photos, hosting a movie night, or streaming your favorite playlist for a gathering.
Now, let’s dive into the step-by-step process of enabling Apple Airplay on your Samsung Smart TV:
Watch: How To Uninstall Apps On Samsung Galaxy A25 5G | Delete Apps
Enable (Turn ON) Airplay On Samsung Smart TV
First, go to the home screen of your Samsung Smart TV. If you’re not on the home page, press the home button on the remote control.
Using your remote control, scroll left once to the TV menu. From the TV menu, scroll down to get to Settings. Press OK on the remote to access the Settings menu, then scroll until you get to All Settings.
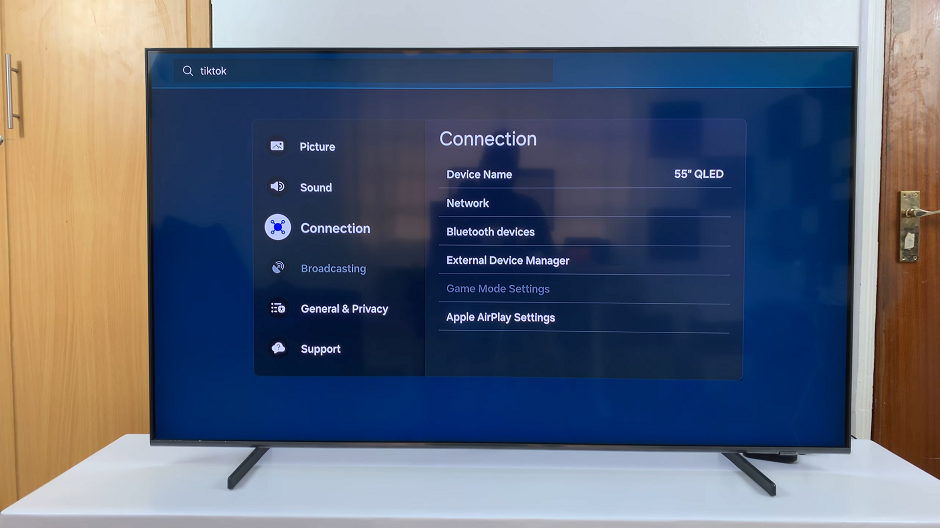
Within the All settings menu, scroll down to Connection. Press OK and scroll down to Apple AirPlay Settings. Press OK to select.
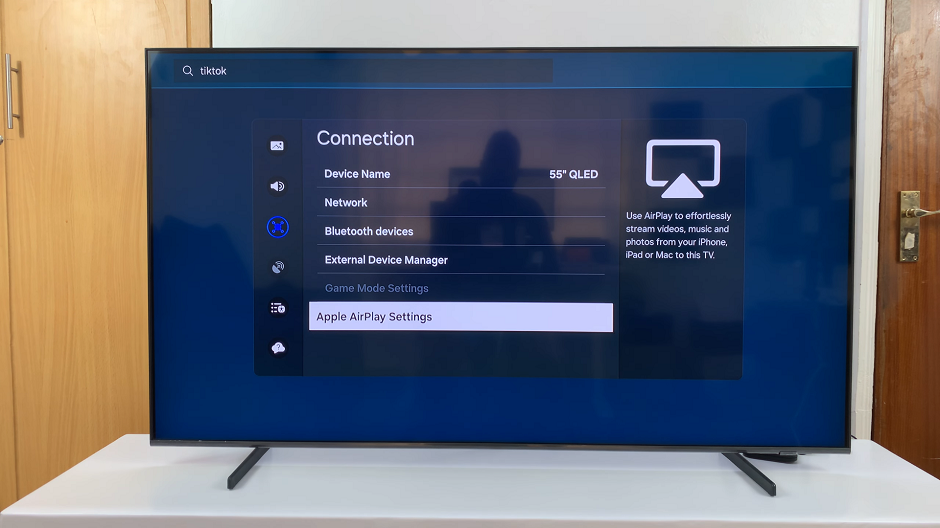
Under Apple AirPlay Settings, highlight AirPlay. If it is Off, press OK to change it to On.
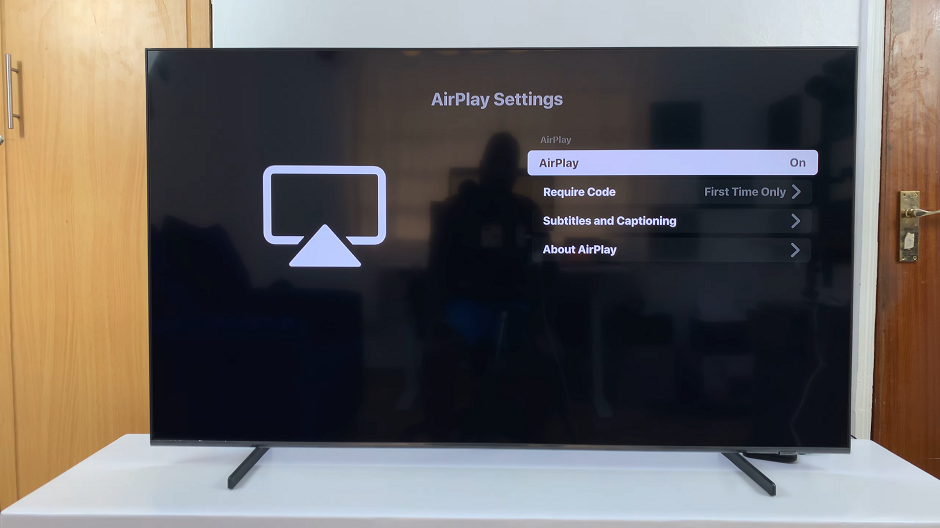
With Airplay enabled on your Samsung Smart TV, it’s time to connect your Apple device. Once your devices are connected, you’re all set to enjoy streaming content from your Apple device to your Samsung Smart TV. Open your favorite app, select the content you want to stream, and enjoy the big-screen experience.
Troubleshooting Tips
If you encounter any issues with Airplay connectivity, ensure that both your Samsung TV and Apple device are running the latest software updates.
Restarting your Samsung Smart TV and Apple device can sometimes resolve connectivity issues.
Make sure that Airplay is enabled on your Samsung TV. Also, make sure that both devices are connected to the same Wi-Fi network.
Enabling Apple Airplay on your Samsung Smart TV opens up a world of possibilities for streaming and sharing content from your Apple devices. With this guide, you can seamlessly integrate your Apple ecosystem with your Samsung TV, enhancing your home entertainment experience.
Whether you’re streaming movies, showcasing photos, or enjoying your favorite music, Airplay offers convenience, flexibility, and expanded content options.
Read: How To Turn Torch ON / OFF On Samsung Galaxy A15 | Turn Flashlight ON / OFF