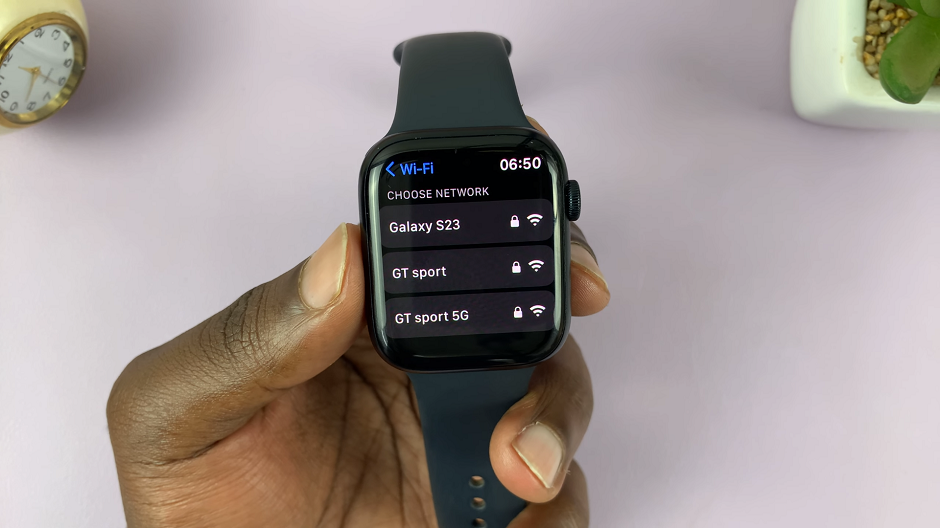The Samsung Galaxy Z Fold 6 is not a smartphone but a look into the future of mobile technology. Due to its unique foldable design, it combines the functionality of a tablet and a smartphone in just one compact device.
Among the many innovative features is a one-of-a-kind feature—the Flex Mode Panel. This can enlarge the way you are using your apps whenever the device is half-opened, giving you more convenience and control.
The following guide is going to walk you through how to enable & use the Flex Mode Panel on your Galaxy Z Fold 6. Let’s get started.
Watch: How To Switch Between Buttons & Gestures On Samsung Galaxy Z Fold 6
Enable & Use Flex Mode Panel On Samsung Galaxy Z Fold 6
Begin by unlocking your Galaxy Z Fold 6 and access the home page. At this point, locate the Settings app from the home screen or app drawer (denoted by a cogwheel icon). Tap on it to proceed. Then, scroll down and select “Advanced Features.”
Following this, find & select the “Flex Mode Panel” option. You’ll be briefed on what this feature is all about. Then, you’ll notice a toggle switch. Toggle ON the switch to enable this feature.
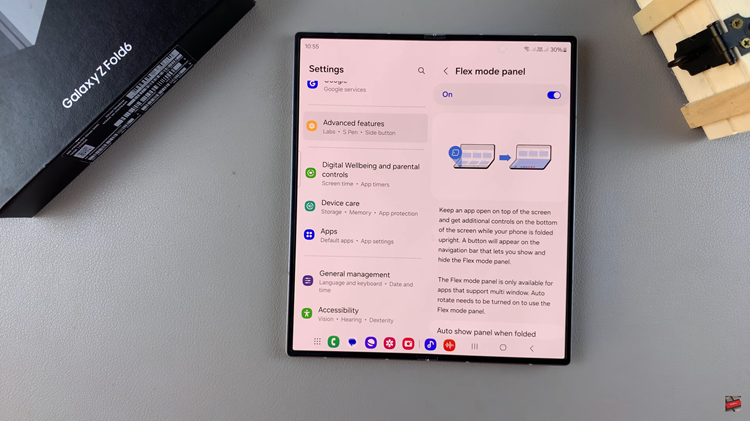
Once enabled, launch any app that supports multi-window and rotate your screen. From here, locate the flex mode icon at the bottom right of the screen. Tap on it and you’ll be able to access flex mode.
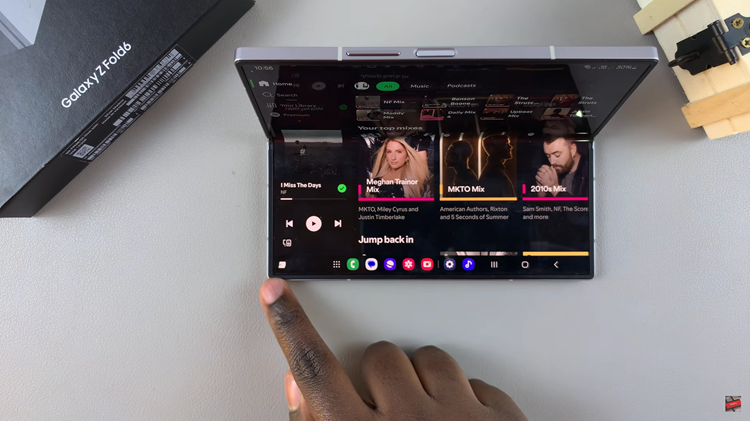
Subsequently, the flex mode has several options that you can use to enhance your experience. These options can be found on the left side. Experiment with these options and see how they work with this feature.
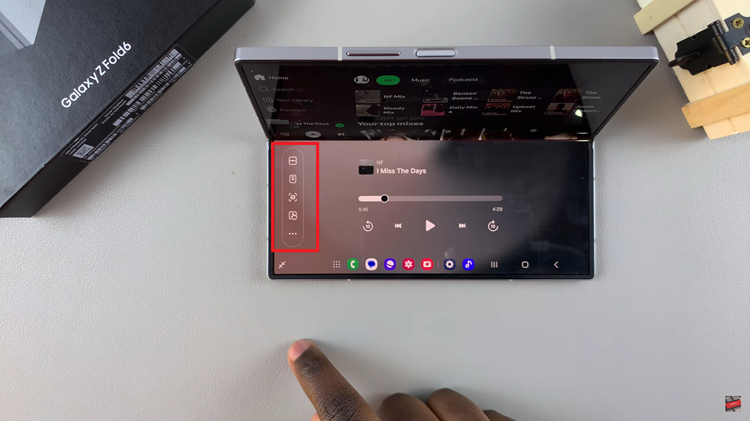
By enabling and using Flex Mode Panel, you can take full advantage of the Galaxy Z Fold 6’s capabilities, whether you’re working, playing, or capturing the perfect shot. Embrace the future of mobile tech with Flex Mode, and elevate the way you interact with your device.
Read: How To Enable/Disable Lock Instantly With Side Key On Samsung Galaxy Z Fold 6