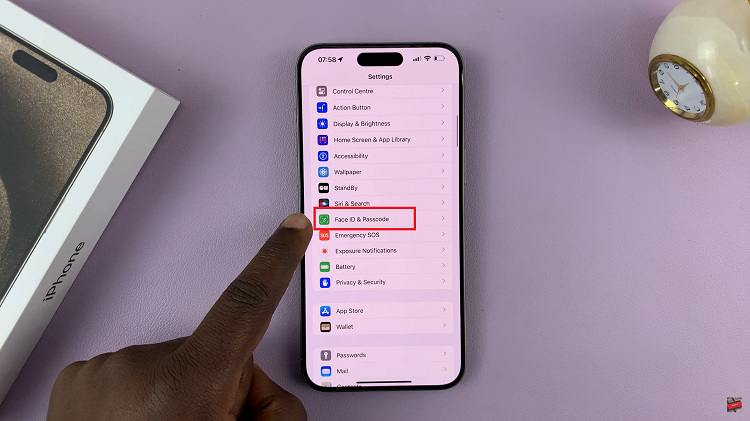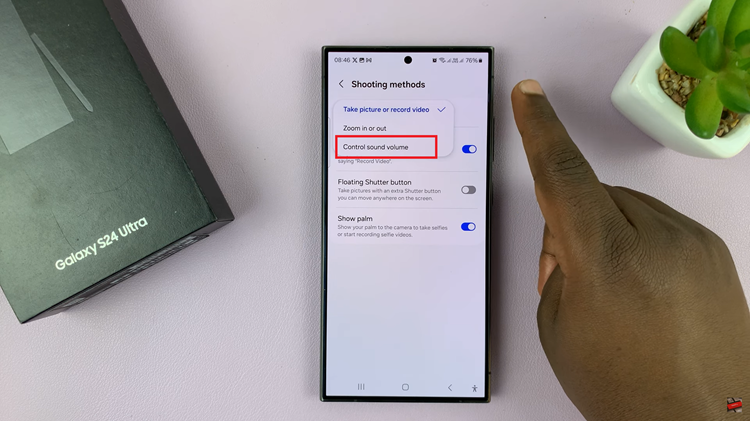In this guide, we’ll walk you through the steps to enter and exit Safe Mode on your Google Pixel 8 & 8 Pro. The Google Pixel 8 and 8 Pro are powerful smartphones known for their impressive features and seamless user experience.
However, like any electronic device, they can occasionally encounter issues that may require troubleshooting. One essential tool in your troubleshooting arsenal is Safe Mode. Safe Mode is a diagnostic mode that allows your device to boot up with only essential system functions and pre-installed apps.
By doing so, it temporarily disables third-party applications, making it easier to identify and resolve issues caused by them. It’s a valuable tool for troubleshooting problems such as app conflicts, freezes, crashes, and more.
Read this: How To Scan QR Code On Samsung Galaxy A24
How To Enter Safe Mode
Swipe down from the top twice while on the home screen, to reveal the quick settings panel.
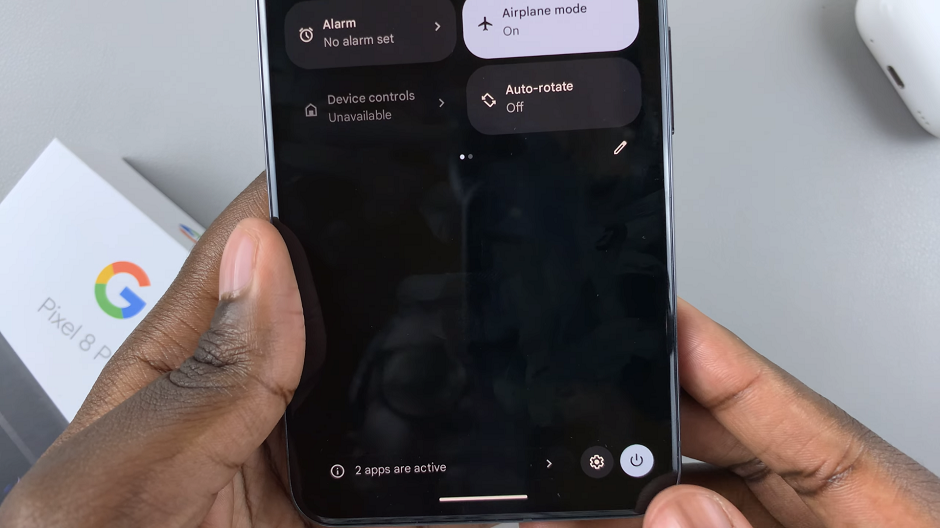
Tap on the Power icon to reveal the Power off menu. Press and hold the Power Off or Restart icons.
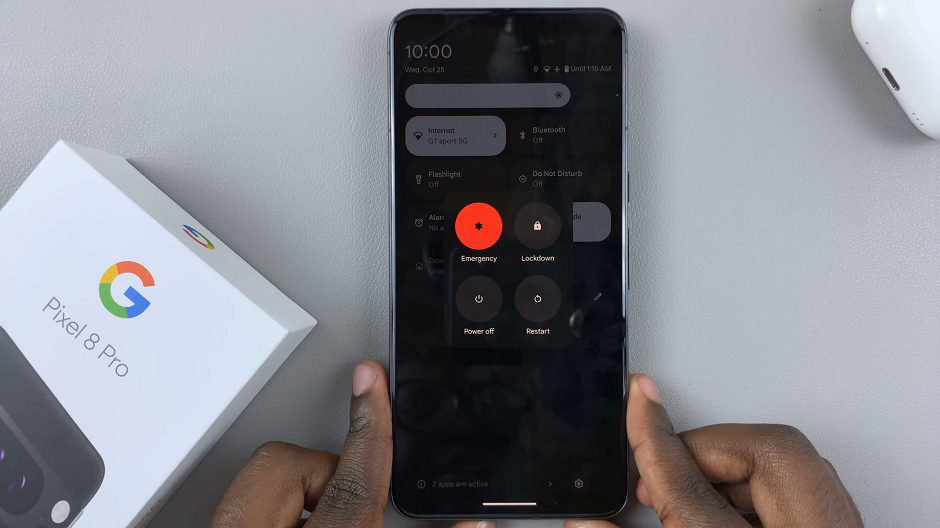
This will reveal a Reboot to Safe Mode dialog box. Tap on OK to confirm rebooting in Safe Mode. Give the device time to reboot, and it should now reboot in safe mode.
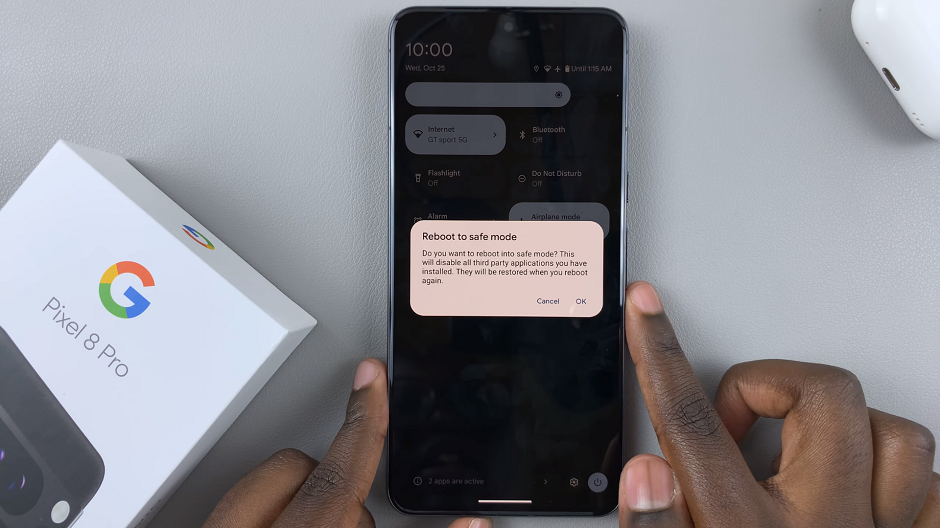
All third-party apps you have installed will be disabled and this will enable you to troubleshoot any problems you might have on your Pixel 8 or Pixel 8 Pro. The pre-installed apps should still be available in safe mode.
You’ll know you’re in Safe Mode when you see the text Safe Mode at the bottom left corner of your screen.
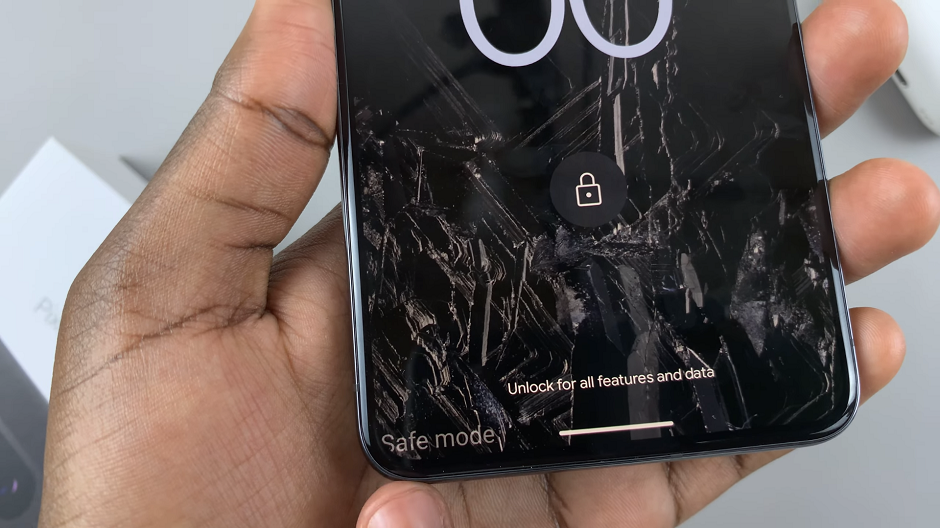
Using Safe Mode for Troubleshooting
Once in Safe Mode, you’ll notice that only essential system functions and pre-installed apps are active. This is your opportunity to test whether a third-party app is causing the issue you’re experiencing. Here’s what you can do:
Test Functionality: Use your device as you normally would. If the issue doesn’t occur in Safe Mode, it’s likely caused by a third-party app.
Uninstall Suspicious Apps: Go to Settings –> Apps & notifications –> See all apps and start uninstalling recently downloaded or suspicious third-party apps.
Restart in Normal Mode: Once you’ve identified and removed the problematic app, restart your device in normal mode to verify if the issue is resolved.
Exit Safe Mode On Google Pixel 8 & 8 Pro
Exiting Safe Mode is a straightforward process:
Swipe down from the top twice while on the home screen, to reveal the quick settings panel once again.
Tap on the Power icon to reveal the Power off menu. Tap on Restart icons. Your Google Pixel 8 or 8 Pro will restart in normal mode.
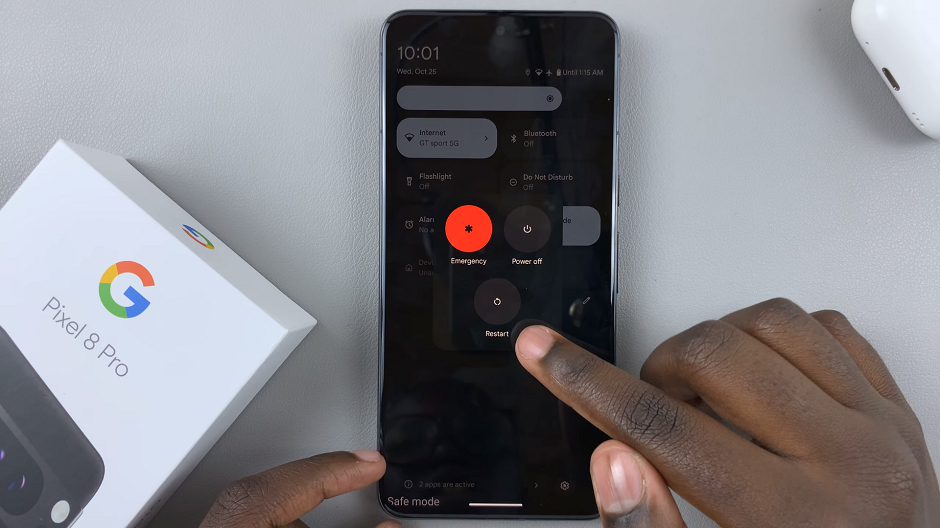
Give the device time to reboot, and it should now reboot in normal mode. You’ll know you’re in normal mode when you see the text Safe mode has disappeared from the bottom left corner of your screen.

All third-party apps you have installed will be re-instated.
Safe Mode is an invaluable tool for troubleshooting issues on your Google Pixel 8 or 8 Pro. By temporarily disabling third-party apps, you can quickly identify and resolve problems that may be affecting your device’s performance. Remember, if you’re unable to pinpoint the problematic app, you can always seek assistance from Google’s support resources or community forums.
Mastering Safe Mode is an essential skill for any Google Pixel user. By following these steps, you’ll be equipped to tackle a wide range of potential issues and ensure your device continues to provide you with a seamless experience.
Watch this: How To Hide Your Wi-Fi Network