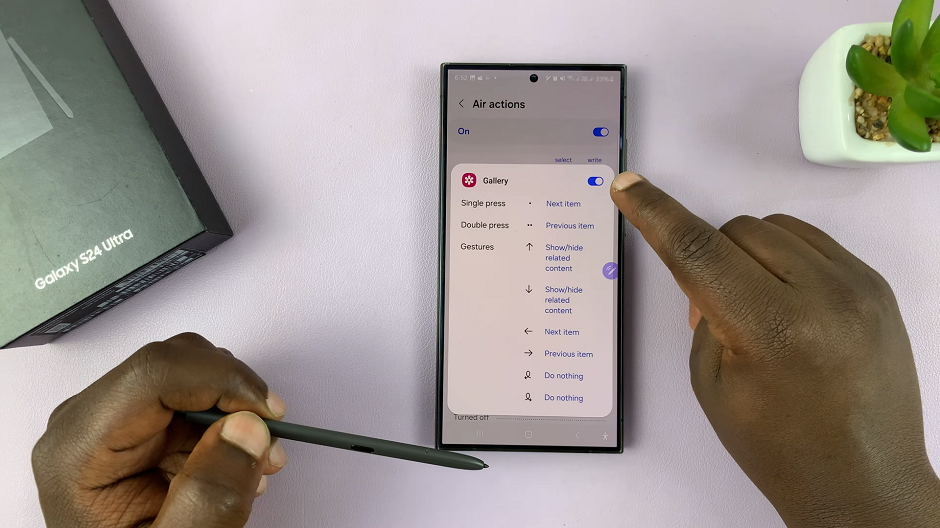This is a guide on how to enter safe and exit safe mode on the Samsung Galaxy A34 5G. Sometimes, you may encounter issues with your device that require you to enter Safe Mode to diagnose and fix them.
Safe Mode is a mode that starts the device with only the basic software and apps necessary to run the system. It allows you to troubleshoot issues and determine whether a third-party app is causing problems.
It is important to remember that only the pre-installed apps will be available in Safe Mode, so if the issue disappears in Safe Mode, it is likely caused by a third-party app. In this article, we’ll show you how to enter and exit Safe Mode on Samsung Galaxy A34 5G.
Watch: How To Close Apps (Background Apps) On Samsung Galaxy A34 5G
Enter Safe Mode On Galaxy A34 5G
Press and hold the power button until the Power off option appears on the screen.
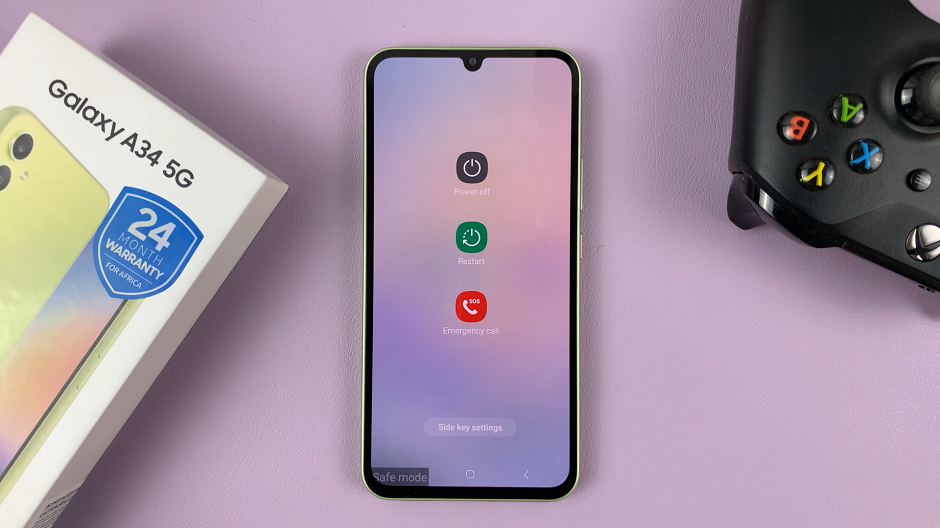
Tap and hold the Power off button to reveal Safe Mode option.
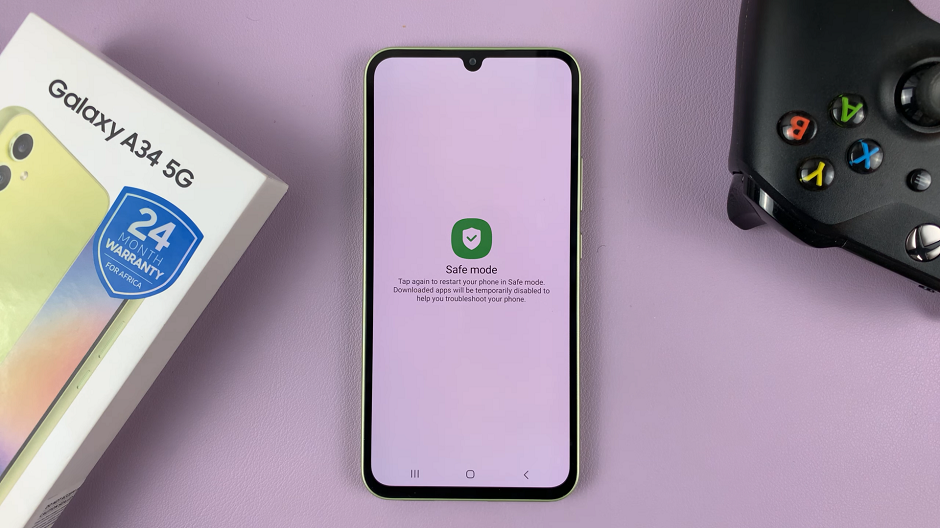
Tap on Safe Mode and wait for your phone to reboot in safe mode.
Some apps and features grey out and don’t function in Safe Mode, and this is a typical feature of safe mode. You will also know you are in safe mode because the Safe Mode watermark will appear on the bottom left corner.
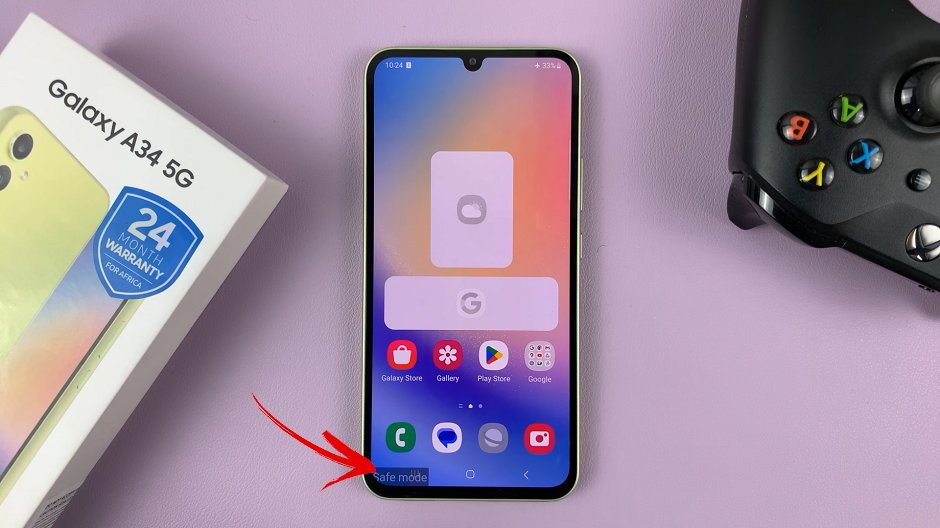
Exit Safe Mode
Once again, press and hold the power button until the Power off option appears on the screen. Tap the Restart button and confirm the restart.
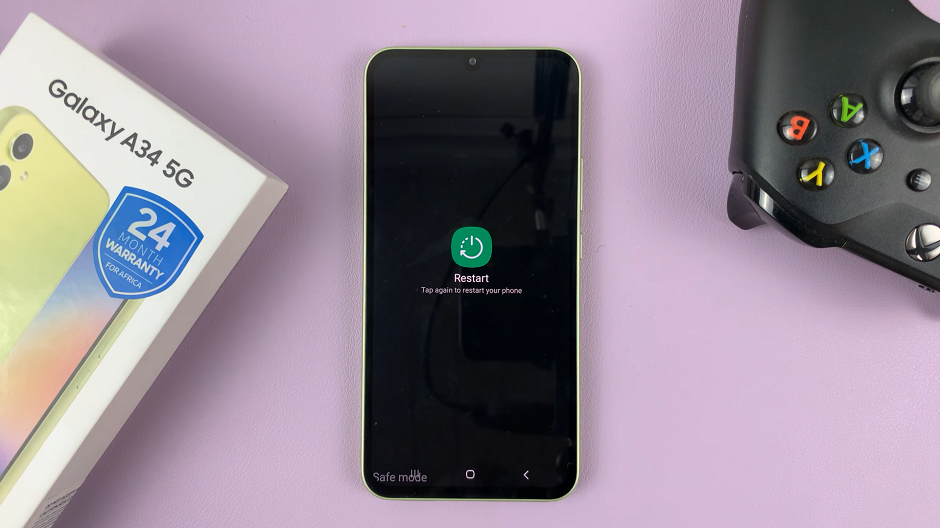
Your phone will restart and boot normally.
Safe mode instructions in this video apply to the other phones in the Samsung Galaxy A series as well. If you are still experiencing issues after exiting Safe Mode, it is recommended that you consult the Samsung support team or take the device to an authorized repair center.
As a pro tip, you may need to check whether Flight Mode is enabled and disable it. This is because you may find that the network bar(s) aren’t available. Flight Mode might have activated while restarting the phone.