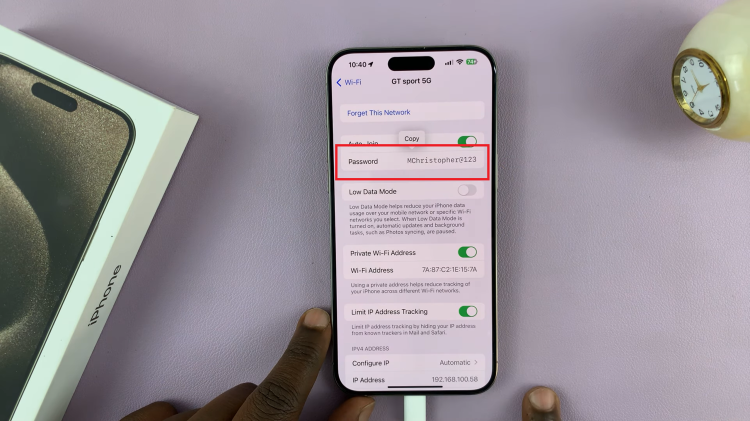In the realm of mobile technology, empowerment lies in knowing how to navigate the intricate pathways of your device’s functionalities. Whether you’re a tech enthusiast or a casual user, understanding the ins and outs of your smartphone can elevate your experience to unprecedented levels. Enter Recovery Mode—a clandestine realm within your Samsung Galaxy A25 5G, harboring the keys to troubleshooting, system maintenance, and software rejuvenation.
Imagine a scenario: your device encounters a glitch, a software hiccup disrupting its seamless operation. In such moments, Recovery Mode emerges as your ally, offering a sanctuary where solutions await. This clandestine corner of your Samsung Galaxy A25 5G holds the promise of restoration, rejuvenation, and resilience.
In this guide, we’ll walk you through the steps to enter and exit recovery mode on your Samsung Galaxy A25 5G.
Watch: How To Show & Hide Caller ID On Samsung Galaxy A25 5G
To Enter & Exit Recovery Mode On Samsung Galaxy A25 5G
Firstly, power off your Galaxy A25 5G and connect it to a computer using the required USB cable. At this point, access the recovery mode by pressing and holding the Volume Up and Power buttons simultaneously until you see the Samsung logo. Then, release the power button but continue pressing the volume button until you see the recovery menu.
Within the recovery menu, you can choose various actions, such as clearing the cache partition or performing a factory reset, depending on your specific needs. Use the volume buttons to navigate through the options, and the Power button to confirm your selection.
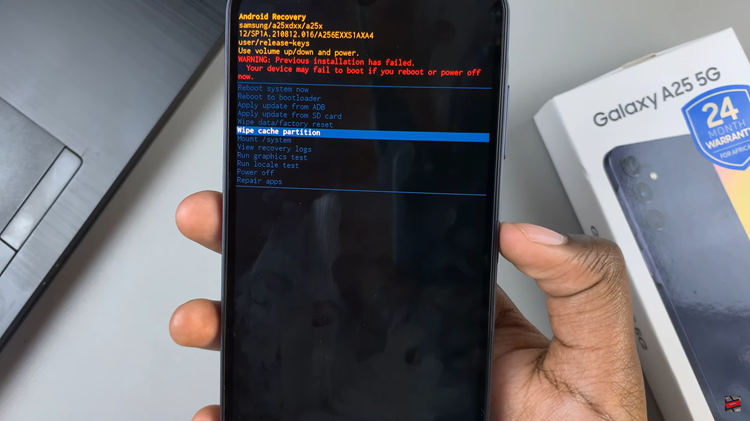
To exit recovery mode, simply navigate to the “Reboot System Now” option using the volume button and select it. This action triggers the device to exit Recovery Mode and initiate a normal system reboot. Once it restarts, you’ll find yourself back in the familiar interface, ready to resume regular usage.
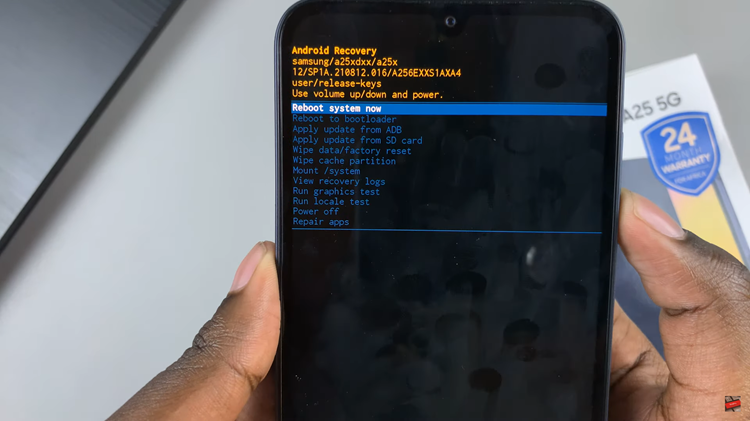
By following the steps outlined in this guide, you can easily access recovery mode and utilize its features to keep your device running smoothly. However, be cautious when performing advanced tasks such as factory resets, as they will erase all data on your device
Read: How To Enable & Disable Developer Options & USB Debugging On Samsung Galaxy A25 5G