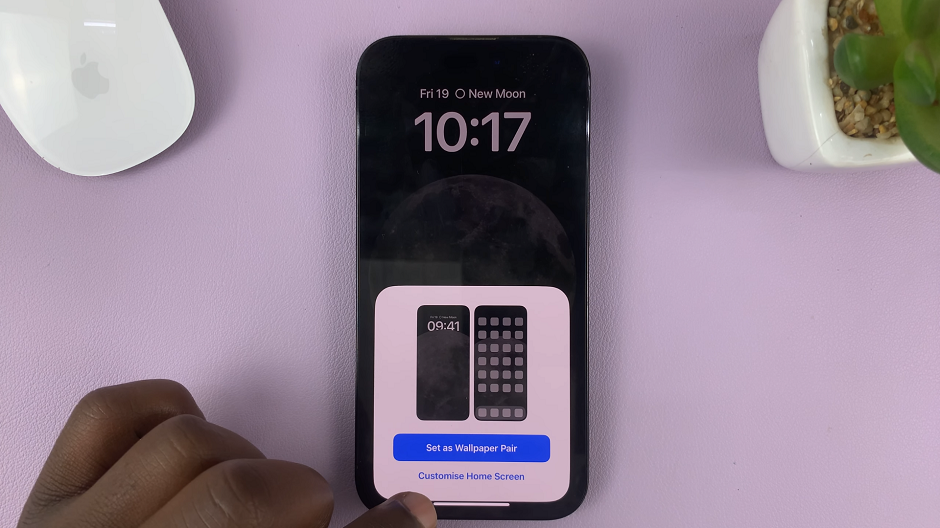The Samsung Galaxy A35 5G is a powerful device packed with features to enhance your digital experience. However, even the most advanced smartphones can encounter software issues or glitches that may require troubleshooting. This is where Recovery Mode comes to the rescue.
In this guide, we’ll delve into the intricacies of entering and exiting Recovery Mode on the Samsung Galaxy A35 5G, empowering you to navigate this essential tool with confidence.
Recovery Mode is a built-in feature present in most Android devices, including the Samsung Galaxy A35 5G. It provides a secure environment for performing various system-level operations such as software updates, factory resets, and troubleshooting common issues like boot loops or software crashes.
Watch: How To Set PIN On Xiaomi Smart Band 8 Pro
Enter Recovery Mode
Start by connecting your Galaxy A35 5G to a computer that is on, using a data cable. Then, proceed to power off your Samsung Galaxy A35 5G.
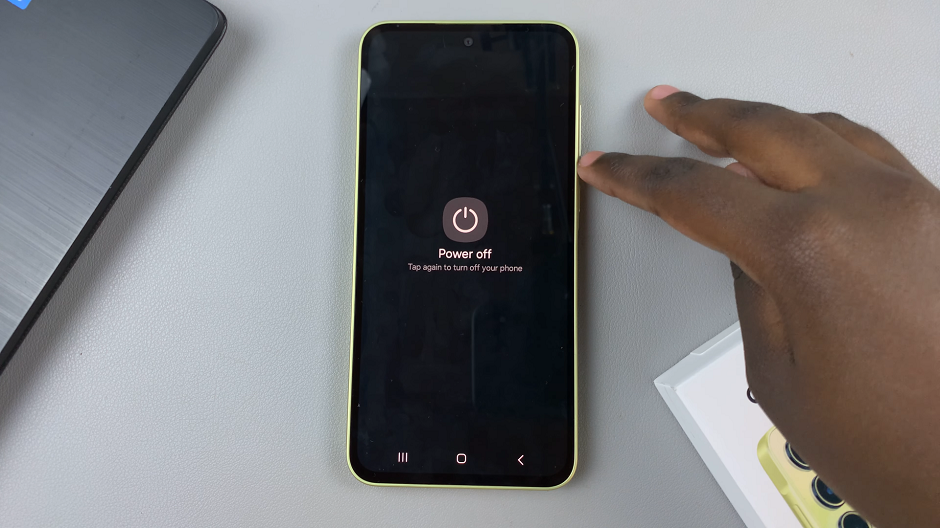
Once the device is completely powered off, press and hold the side key and the Volume Up button simultaneously. Keep holding them until the Samsung logo appears on the screen.
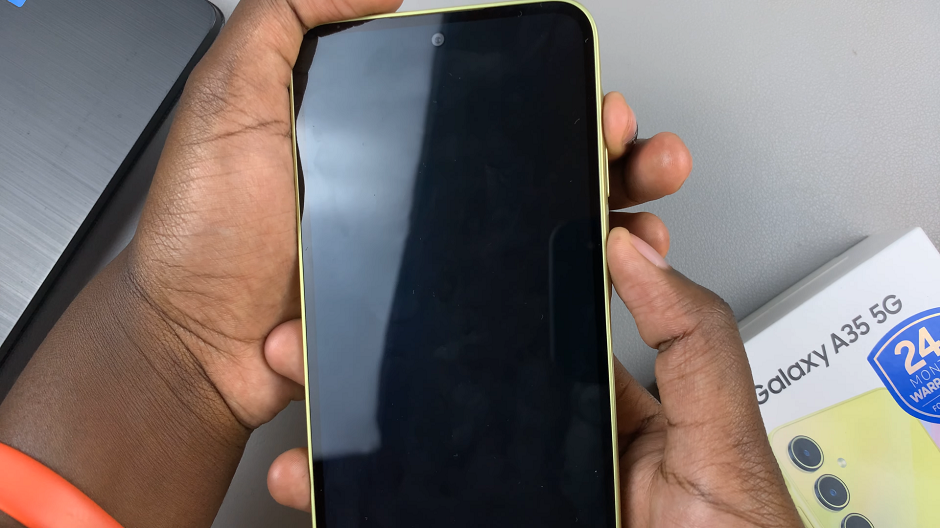
When the Samsung logo appears, release the side key, then release the Volume Up button. This will take you to the Recovery Mode menu.
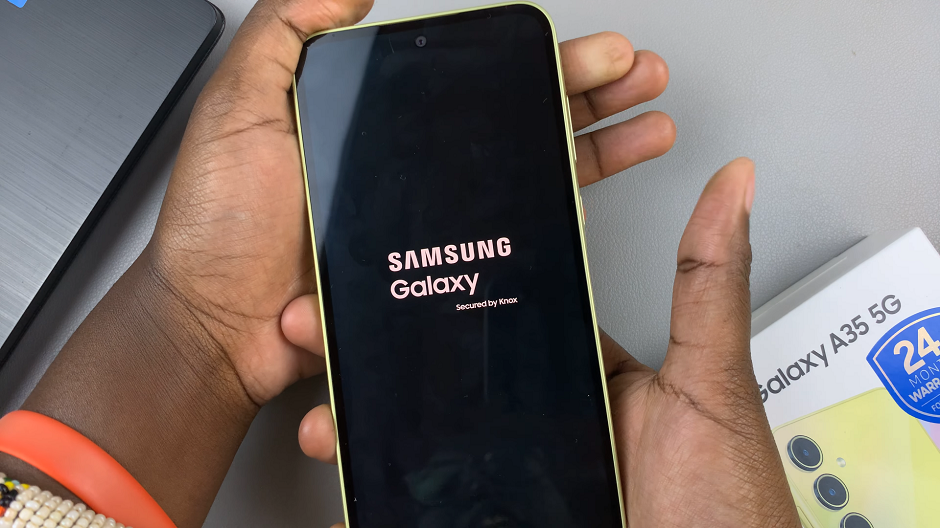
Use the volume rockers to navigate through the menu and the side key to select the option you want. This is because the touch screen does not work in recovery mode.
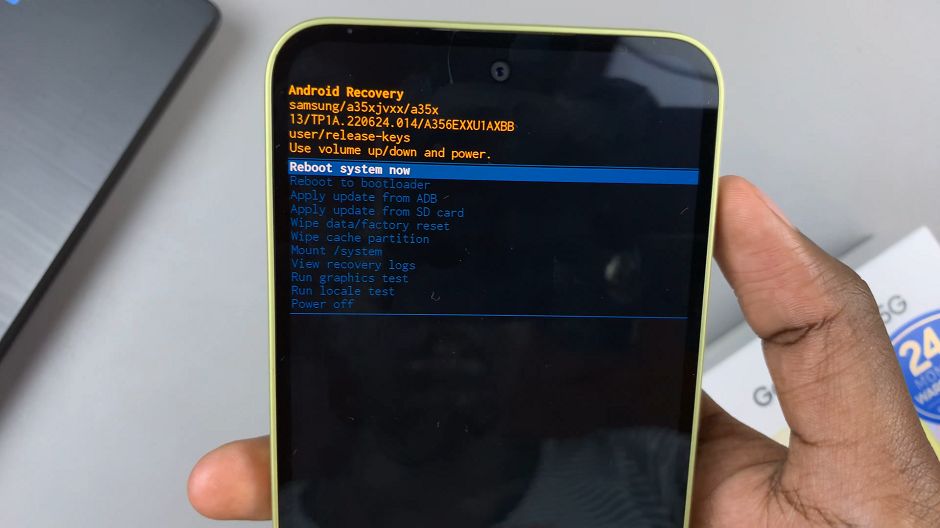
Exploring Recovery Mode Options
Once you’ve successfully entered Recovery Mode on your Samsung Galaxy A35 5G, you’ll encounter several options that allow you to perform various tasks. These may include:
Reboot System Now: This option simply restarts your device and exits Recovery Mode.
Apply Update from ADB: Allows you to apply software updates via Android Debug Bridge (ADB), a command-line tool for interacting with Android devices from a computer.
Wipe Data/Factory Reset: This option restores your device to its factory default settings, erasing all user data and installed apps. Use this with caution as it cannot be undone.
Wipe Cache Partition: Clears the temporary system files stored in the cache partition, which can sometimes resolve performance issues.
Reboot to Bootloader: Boots your device into the bootloader mode, which is useful for advanced troubleshooting or flashing custom ROMs.
Exit Recovery Mode On Samsung Galaxy A35 5G
Exiting Recovery Mode is as simple as rebooting your device. To do this, use the volume rockers to navigate through the menu until you get to Reboot System Now. Select the option to reboot your Samsung Galaxy A35 5G, using the side key.
The device will restart. Once your device boots up normally, you’re back to your standard user interface.
Mastering Recovery Mode on the Samsung Galaxy A35 5G is an invaluable skill for any user. Whether you’re troubleshooting software issues or performing system updates, knowing how to navigate Recovery Mode effectively can save you time and frustration. With the step-by-step instructions provided in this guide, you can confidently enter and exit Recovery Mode on your Samsung Galaxy A35 5G whenever the need arises.
Read: How To Increase Touch Sensitivity On Samsung Galaxy A55 5G