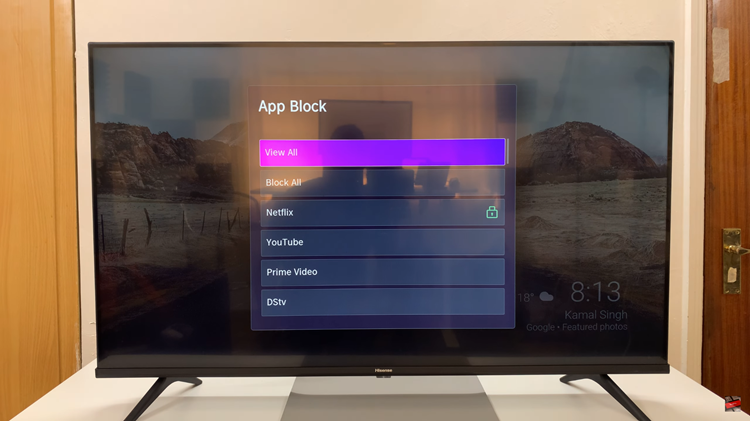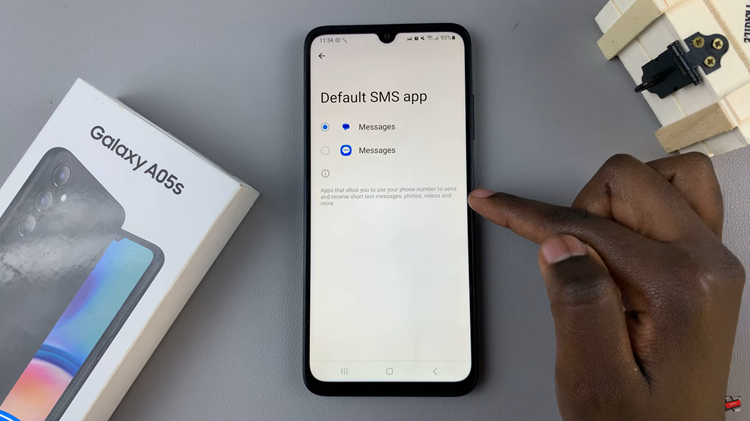In the dynamic landscape of smartphone technology, encountering glitches or malfunctions is not uncommon. When faced with software-related issues on your Android phone, navigating the troubleshooting terrain efficiently can be a game-changer. One powerful tool at your disposal is Safe Mode—a feature designed to isolate problematic apps and software, allowing you to diagnose and resolve issues effectively.
Entering and exiting Safe Mode on your Android device empowers you to take control of troubleshooting processes with confidence. In this guide, we’ll delve into the intricacies of Safe Mode, providing step-by-step instructions to ensure you master this invaluable tool effortlessly.
Whether you’re a seasoned tech enthusiast or a novice user, understanding how to harness Safe Mode effectively can elevate your smartphone troubleshooting prowess to new heights. Let’s embark on this journey to conquer software glitches and reclaim seamless functionality on your Android phone.
Watch: How To Add Timestamps To Photos On Android Phone
To Enter & Exit Safe Mode On Android Phone
Begin by accessing the power options on your Android device. Once in the power menu, tap on the power button. Then, press and hold the power button until you see the “Safe Mode” option.
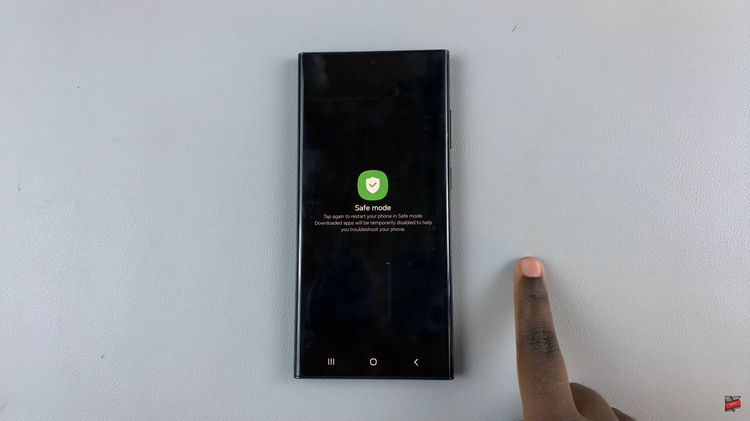
At this point, tap on the “Safe mode” option, and the phone will restart into safe mode. After the restart, check if the words “Safe mode” are displayed in the bottom-left corner of the screen. If you see “Safe mode,” it means your device is in Safe Mode.

Once in this mode, test the device in Safe Mode to see if the problem persists. If the issue is resolved, it’s likely related to the app you disabled or uninstalled. Once done, exit Safe Mode by restarting your device as you normally would.
By following the simple steps outlined in this guide, you can confidently enter Safe Mode to diagnose problems and exit back to normal operation when you’re done. Whether you’re a novice or an experienced user, knowing how to leverage Safe Mode can save you time and frustration when dealing with software-related issues on your Android device.
Read: How To Transfer Voice Recordings To SD Card On Samsung Galaxy A25 5G